Copy as a New Document
Available with: All Individual & Team Plans
Copying a document is useful for documents that are sent out occasionally and do not warrant a template.
When making a copy you have three options available to you. You can:
- Create a new copy containing only the document files
- Create a new copy containing the document files, the tags, and the workflow
- Create a new copy containing the document files, the tags, workflow, and the same recipients.
How to Copy as a New Document
- First go to your documents folder (1), check the box beside the document you wish to make a copy of (2), and in the menu that appears above click on “More” (3).
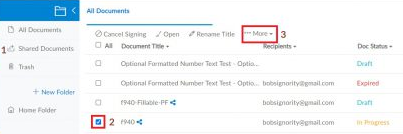
- In the sub-menu select Copy as a New Document.
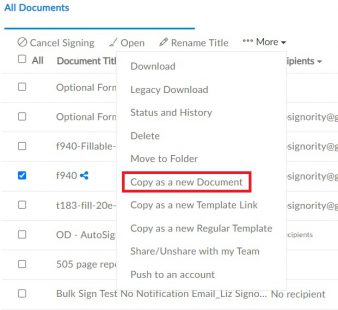
- A window will pop up and offer you the three selections listed above in a dropdown menu. Select the option you want to use and then click the blue Copy button.
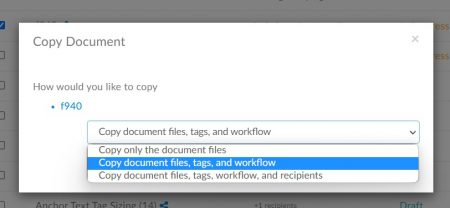
- A copy of the will appear at the top of the Documents Folder list, its name appended and the box beside it checked. This checked box has the menu above appear so you can now rename the document. (1) The original document will still be in the list below. (2)
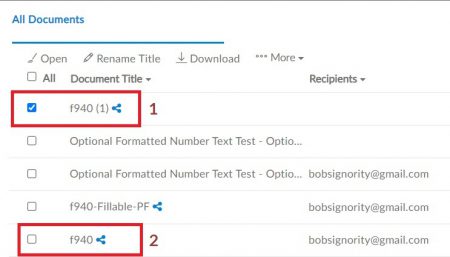
You will see in the example above I chose the second option. This copied the document files, tags, and workflow but did not copy the recipients. This is why no one is listed in the recipients column.
And that is how you make a Copy as a New Document.
