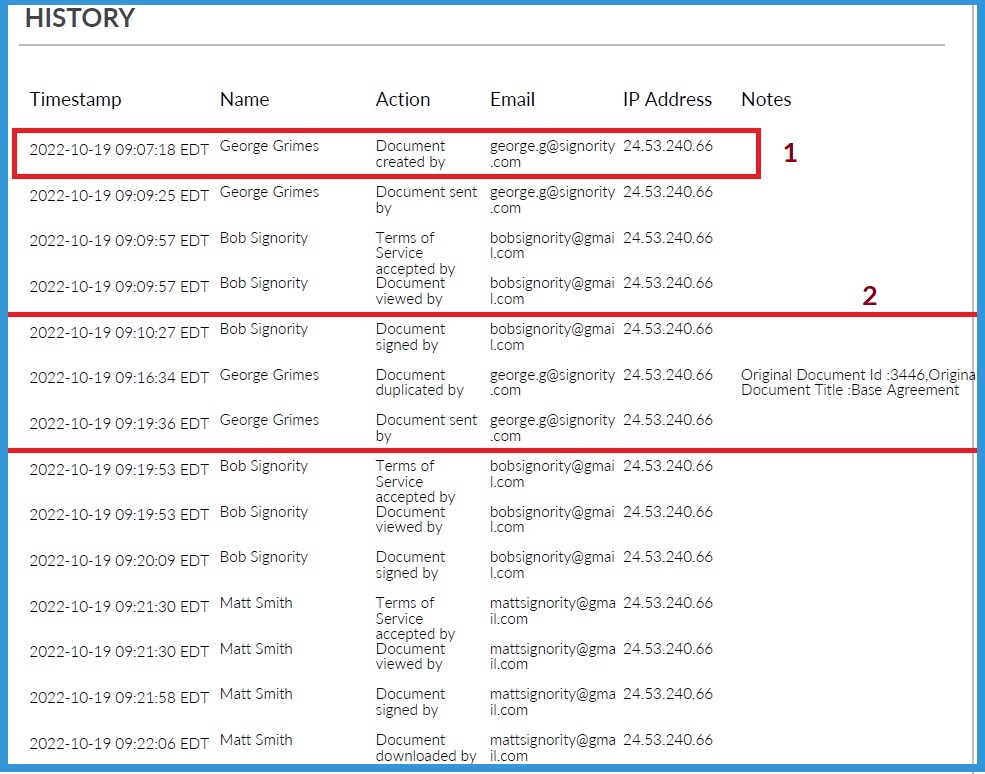Cancelling & Resending a Document
Sometimes after you have sent a document out for signing and you realize that something was missed. Either a file wasn’t added, a tag may have been assigned to the wrong signer, or information needs updating.
With Signority you can Cancel & Resend this document – as long as it is still In Progress.
If you need to cancel and resend a document that is in progress:
- Click on Documents at the left hand side of the user dashboard.
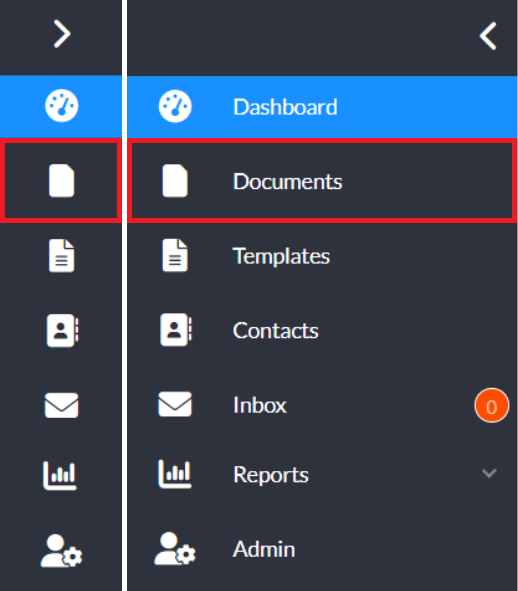
- On the next screen find the document that you want to cancel to resend and check the box beside it (1) and then click Cancel Signing (2).
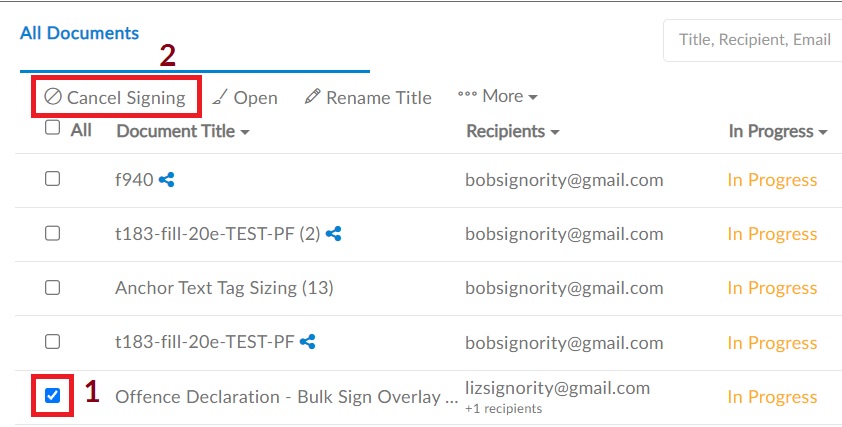
- In the modal window that pops up enter the reason you are cancelling the document in the text area. This reason will be documented in the audit trail.
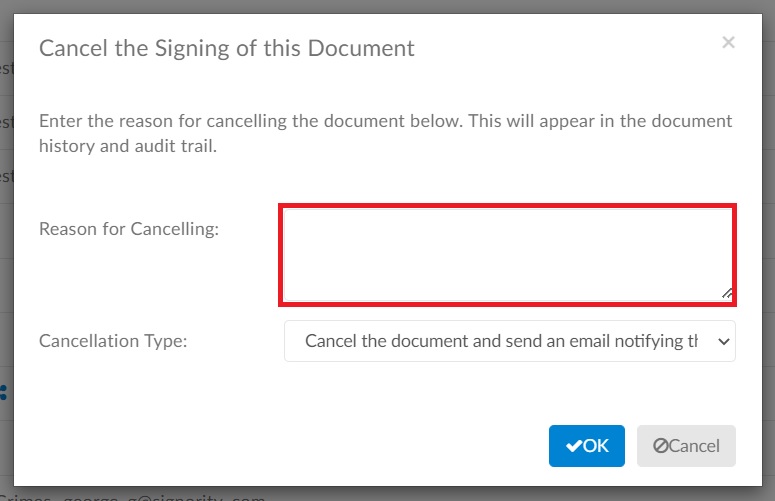
- Click on the dropdown menu, the last two options of the four are used for resending a document. In both instances the document package will be copied with the workflow, recipients, and all tags as you have placed them in the original document package.
Your options, seen in the image below enclosed by a red box, allow you to:- Copy the document package with content entered by a signer already
- Copy the document package without content that has already been entered by a signer.
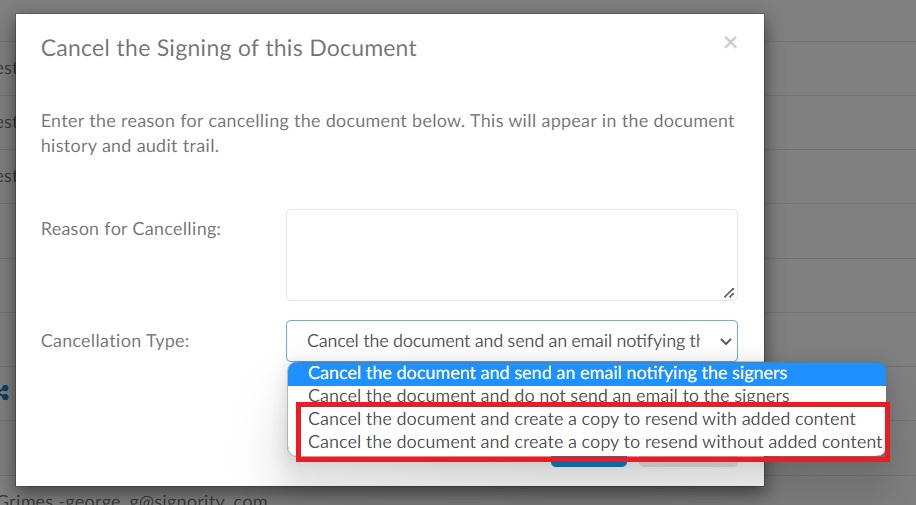
Note: Any signatures and/or dates completed will not be copied even if you choose to copy the document package with added content.
- Once you have made your selection click Okay.
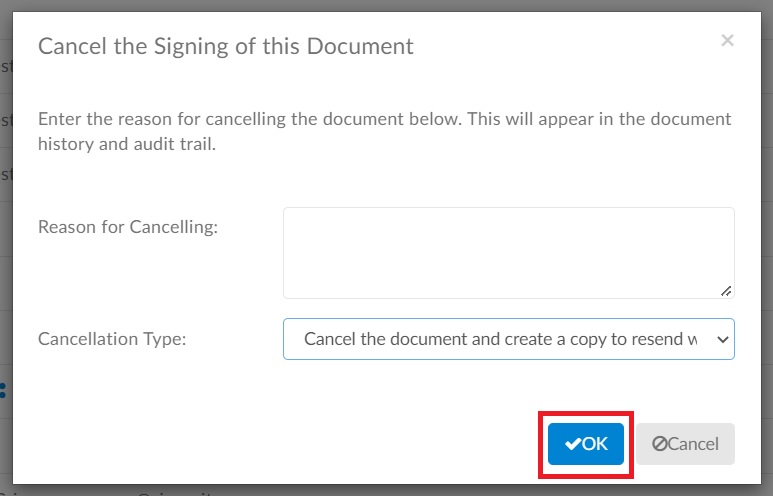
- Once you have selected the okay button you will notice that the original copy of the document package now sits at the top of the list of documents and has a status of ‘Cancelled’. (1) And your new copy of the document package will be the second document listed, with a status of ‘Draft’. (2)
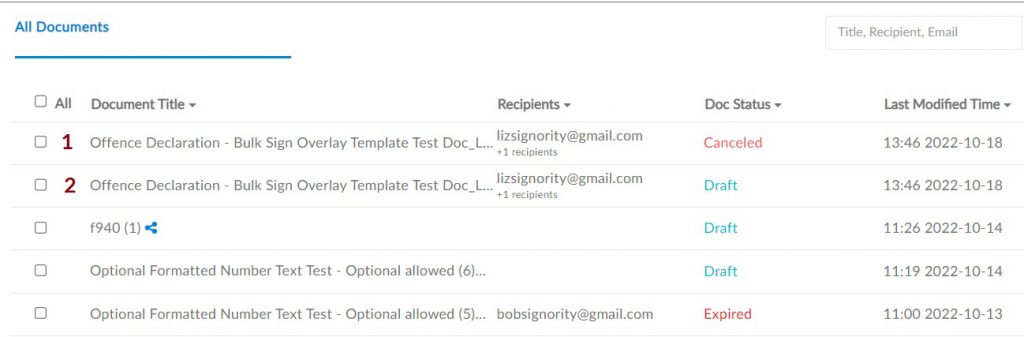
- Click on the document that you want to resend. Once it opens you will see that the copy has:
- All the same files in the same order (1)
- The same workflow and recipients (2)
- All your tags placed and assigned as in the original document. (3)
- You can now update the document package in any way that you need. Once you have completed the corrections click Send in the upper right. (4)
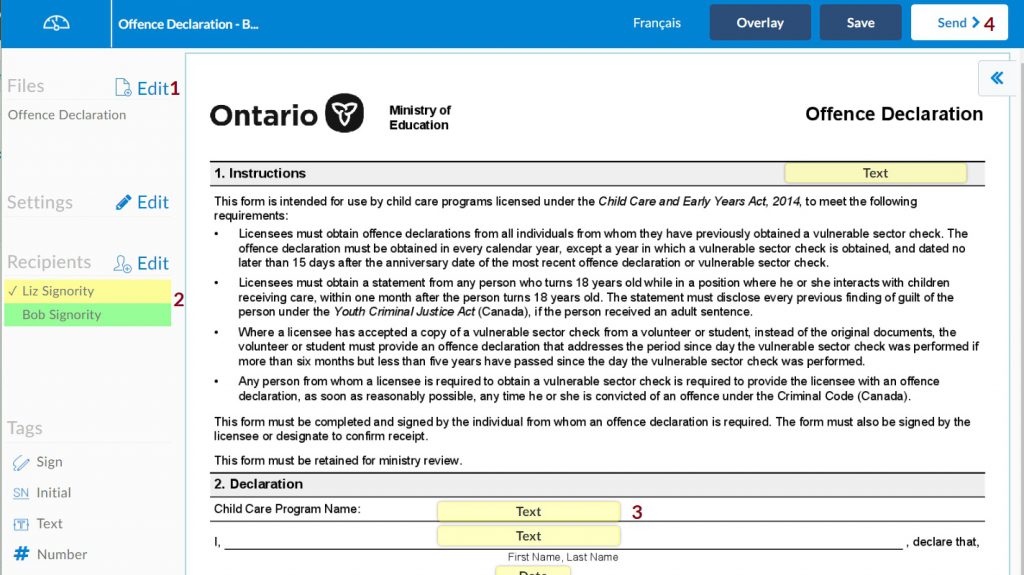
Note: Your Audit Trail will reflect the path from the creation of the first document package to the final signature applied to the second copy of the document package.
Notice that the audit trail of both documents is combined into one as shown below:
- The creation date/time of the first document sent.
- In the second box:
- The signature that was applied,
- the time / date the document was cancelled and duplicated, and
- the time/date it was sent out for signature again.
Further Readings
Changing Signers as a Recipient
Rejecting a Document as a Signer
Track and Monitor Document Status & Workflow