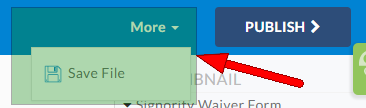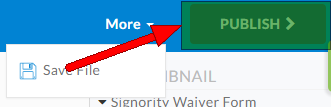Publishing Template Links for Online Signing
Signority’s Template Links help expedite applications by making forms available online. Creating and publishing Template Links will generate an URL link that can then be used anywhere online – in emails or on your website.
Creating new Template Links
To create a Template Link, click +New and then New Template. When prompted, select the Template Link option.
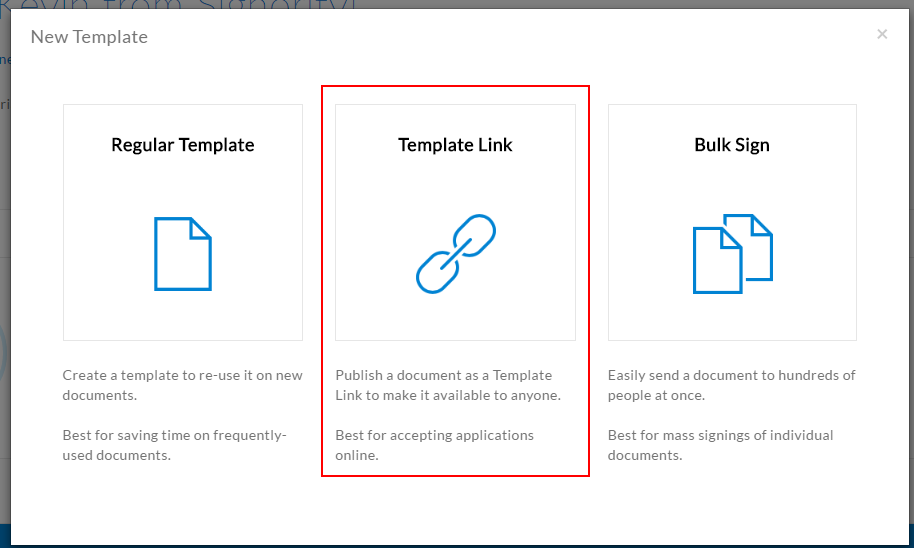
You’ll be redirected to the Editor page, same as when creating a template. As with a Regular Template, you’ll need to Add Files to create the document. When it’s successfully uploaded, the document should be visible on the editor.
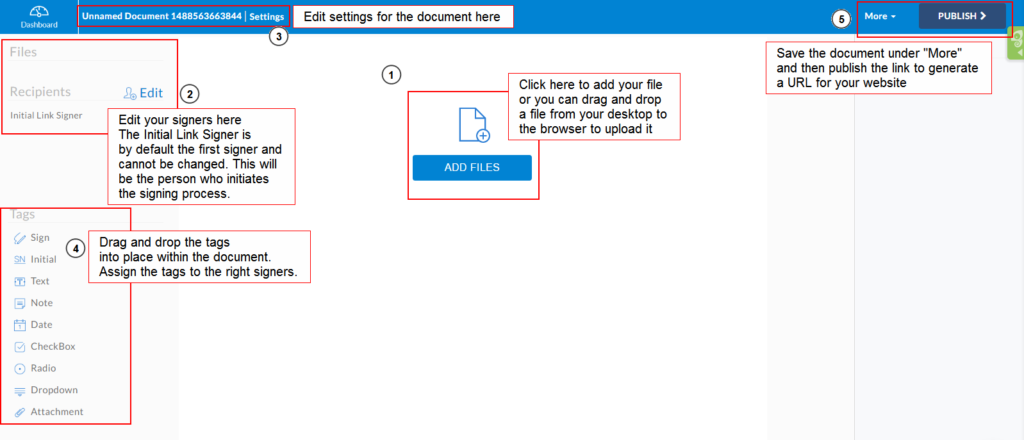
Unlike with a Regular Template, instead of Roles or Signers, you’ll notice that the first signer is already designated as the Initial Link Signer. This is the person who clicks on the generated URL to access the document and initiates the signing process. Also, when adding other signers, you can set them as either a Person or a Placeholder. As shown below, a Person is a specific signer, with their name and email. A Placeholder is a signer that only the initial link signer knows. So for example, if you, as the template link creator, does not know the signer’s manager information, you can make the Manager a Placeholder and let the Initial Link Signer enter their own manager’s name and email to continue the workflow.
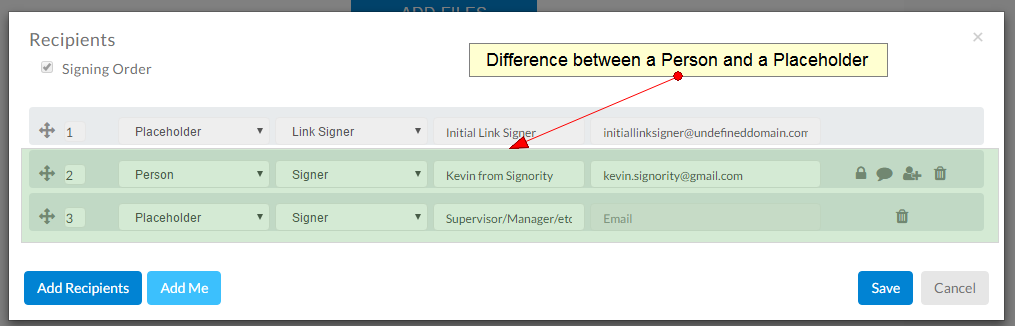
When you’re done with the recipients, you can edit some of the document settings as well in the Settings button in the top. Finally, when you’re finished with the setup, drag and drop the needed tags and assign them to the right signers.
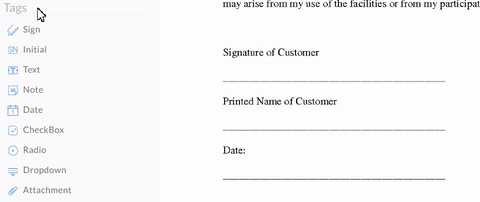
When you’re done tagging the document, click More to Save File before clicking on Publish to generate the URL.
Once you’ve clicked Publish, you’ll get a pop-up to change the Current Status of the link. Make sure it’s set to Published and then click OK.
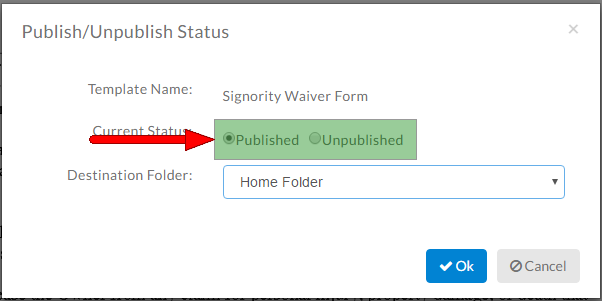
Then copy the Publishing Link and use that URL to embed to your website or emails. If you are sending the link to a specific person, you can use an Auto filling link. This option allows you to automatically populate the signer’s information into the form so that they don’t need to fill it out after clicking on your link.
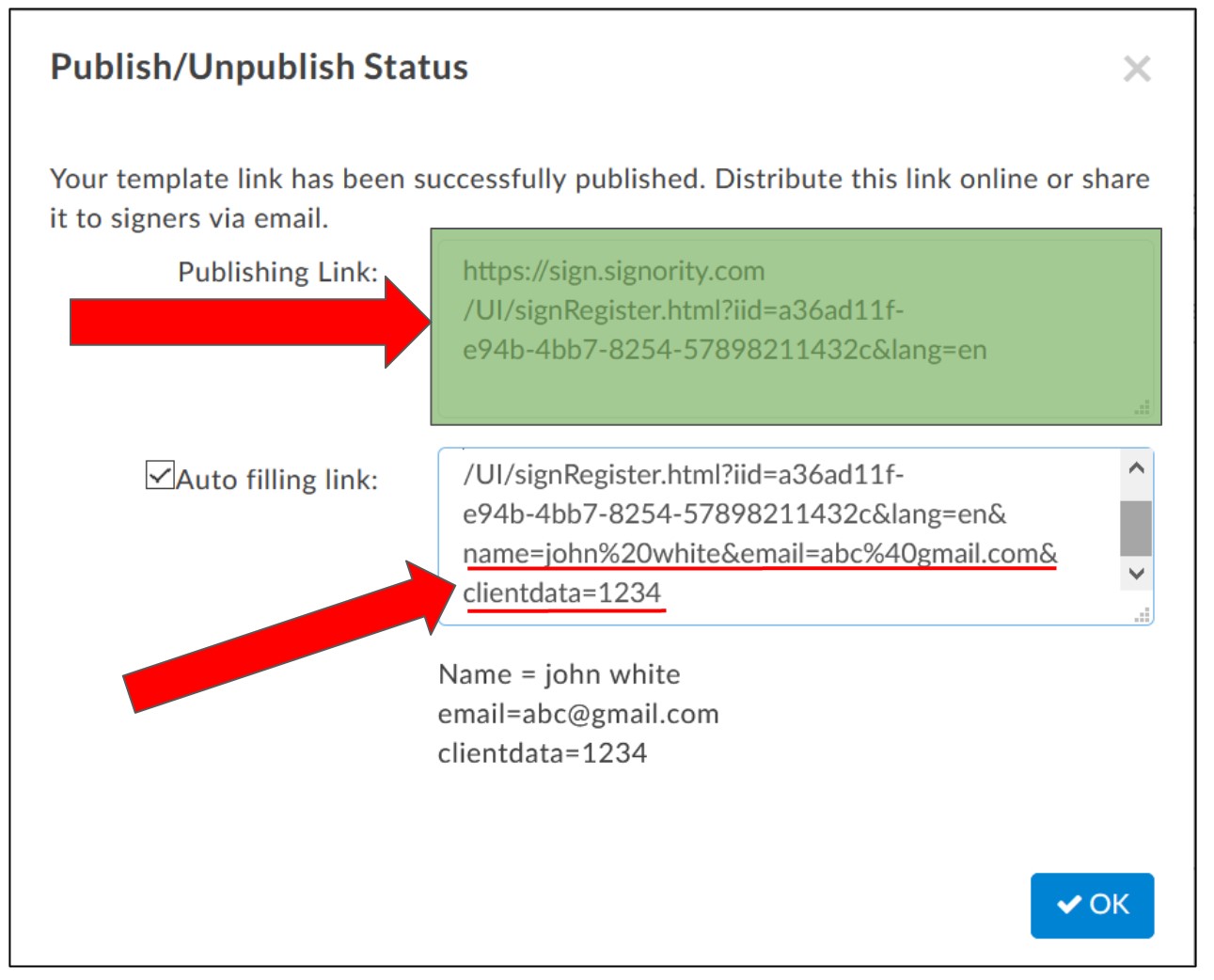
And that’s it, with your Publishing Link URL, there are a ton of things you can do with it, such as streamline your employee onboarding, embedding the form into an iFrame on your website, or just simply collect simple forms, like liability and waiver forms.
For more details, check out the video below!
For further reading
Bulk Send Documents for Signing
Customizing Company Branding Settings
Notification Reminder and Deadline Options for New Documents