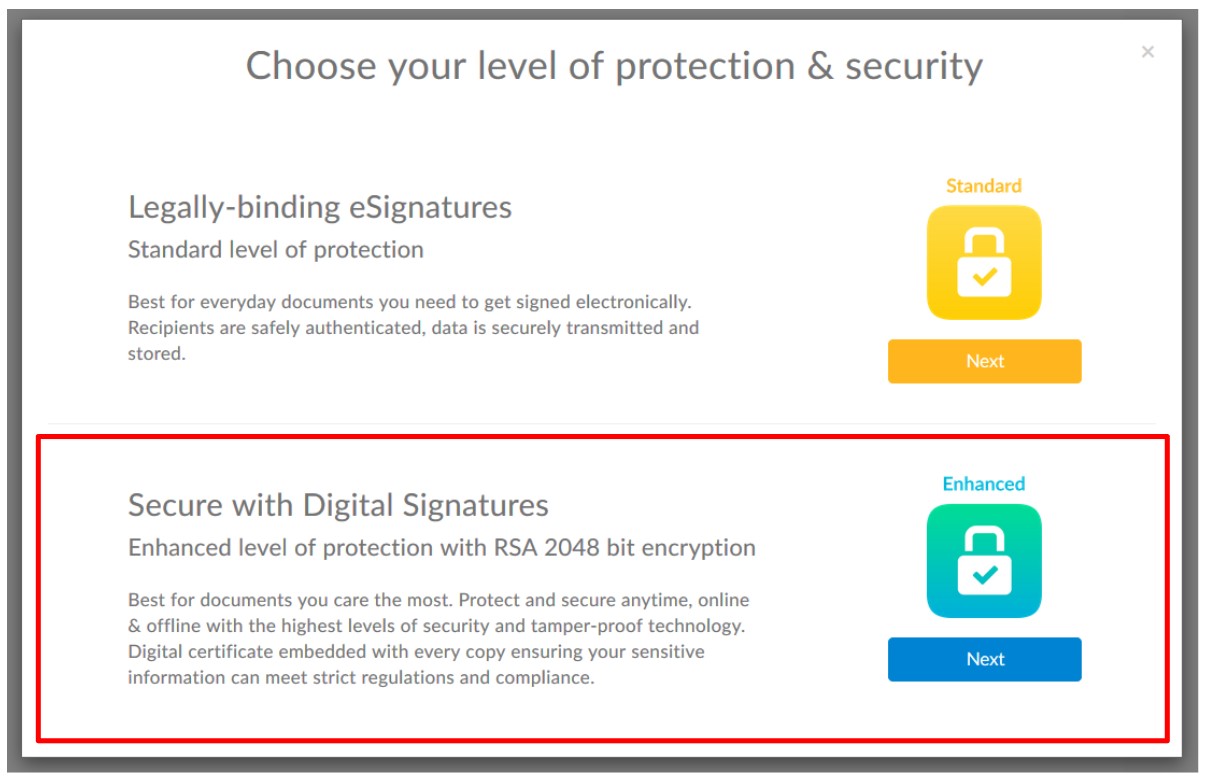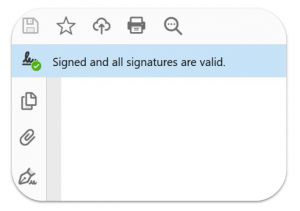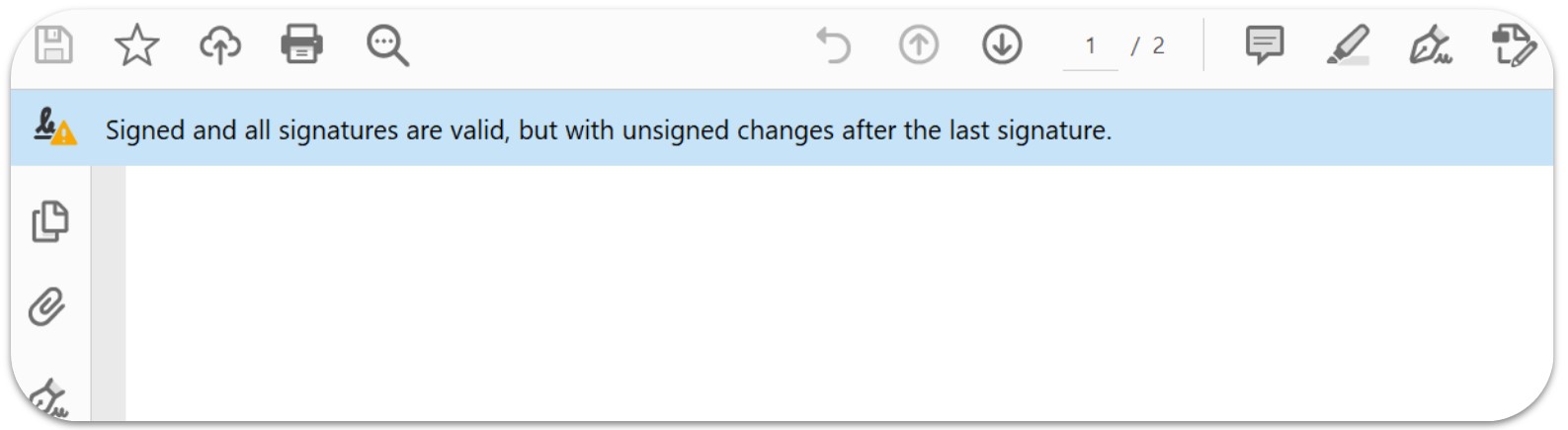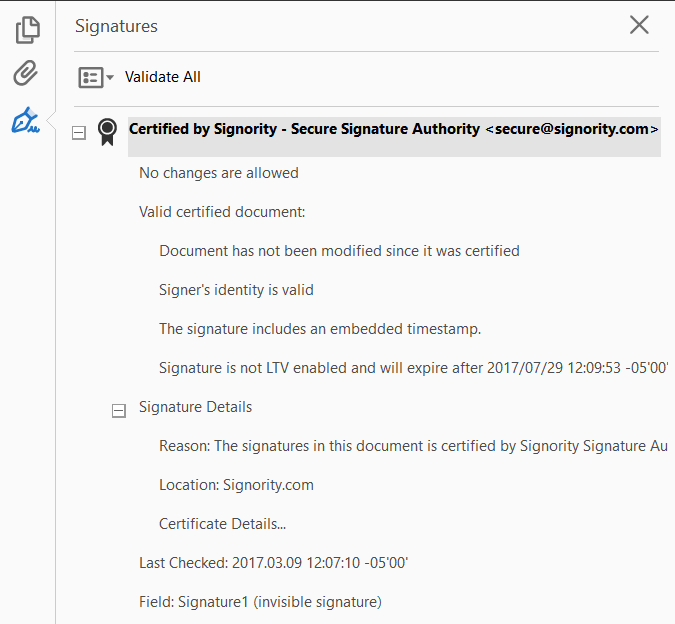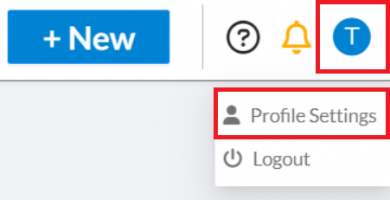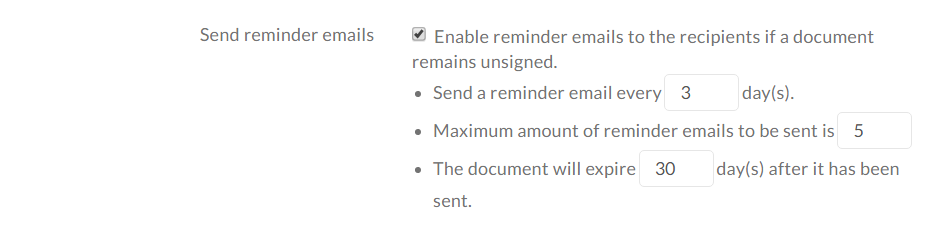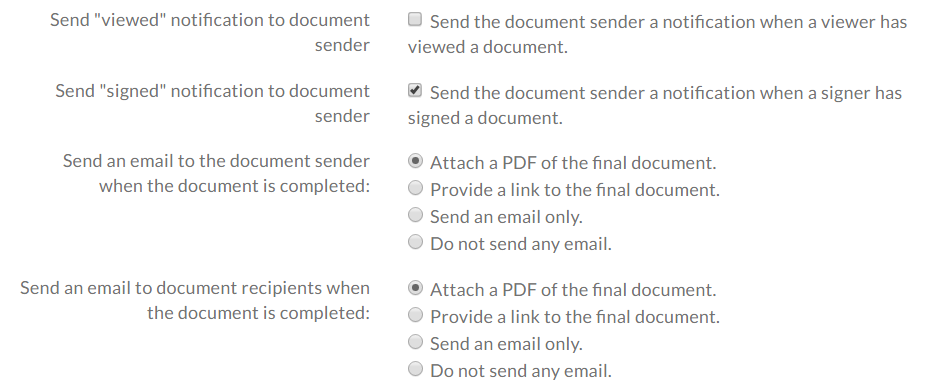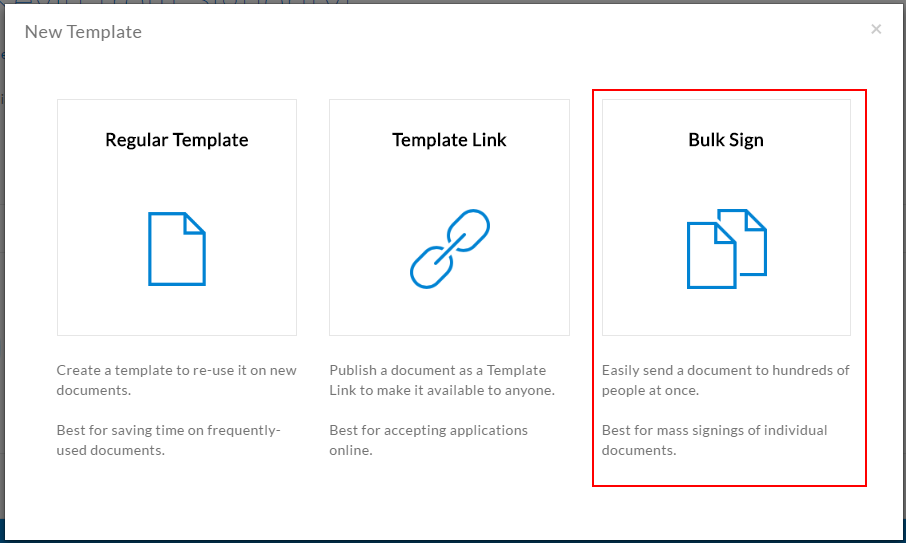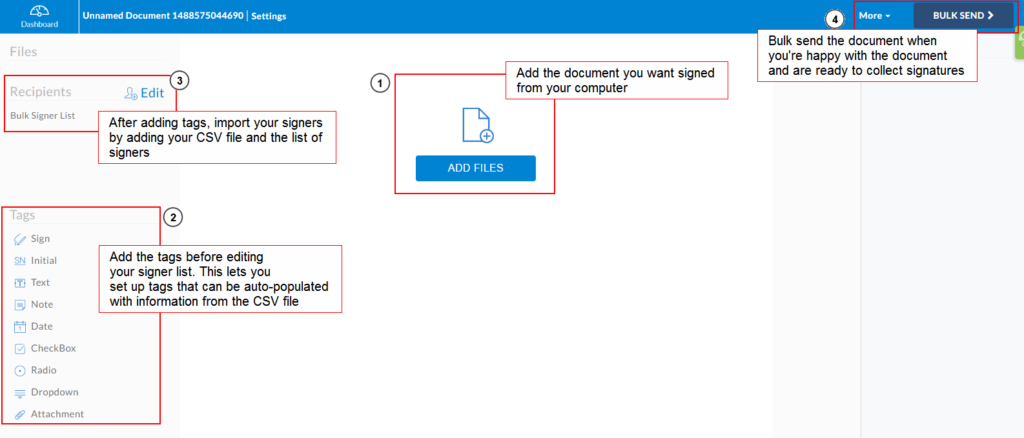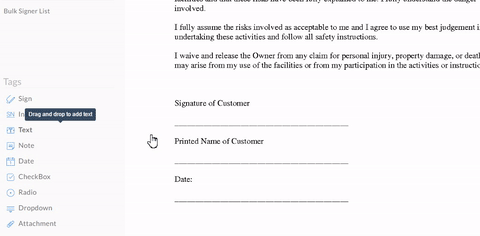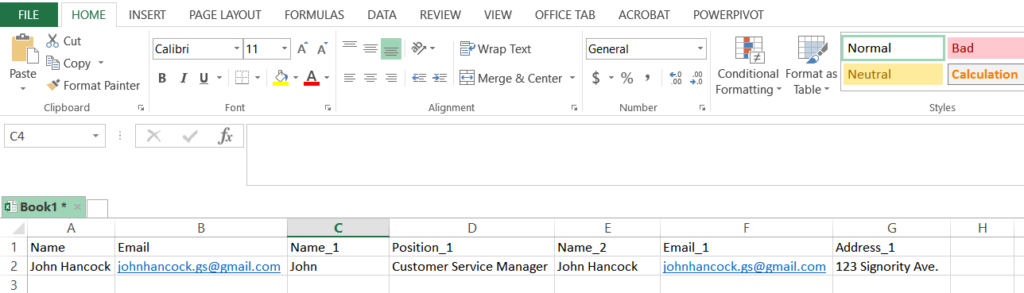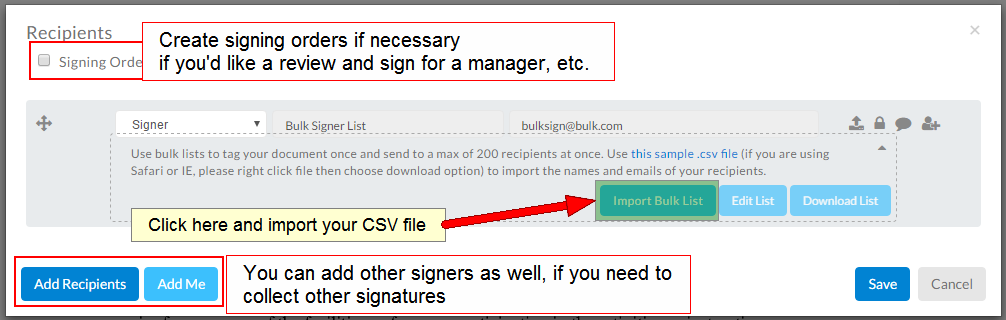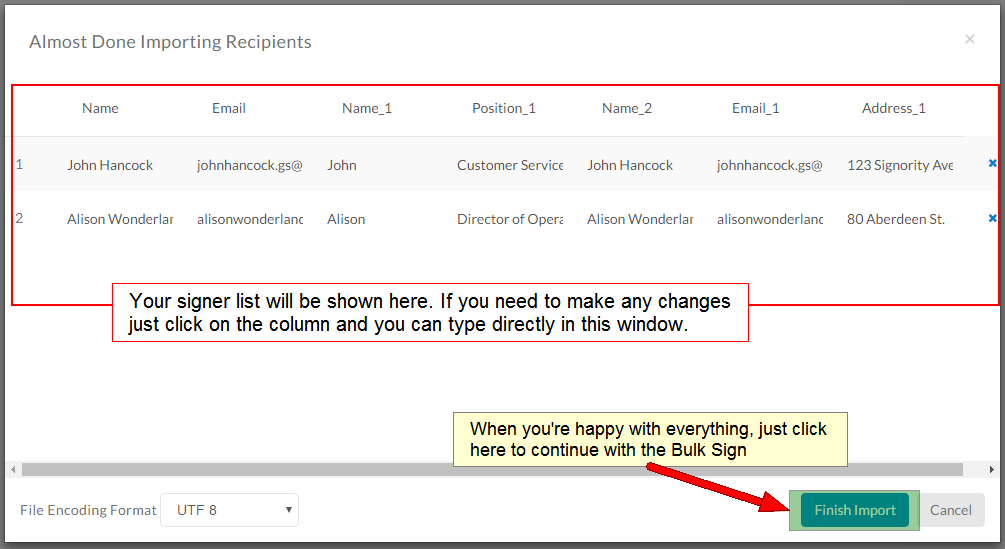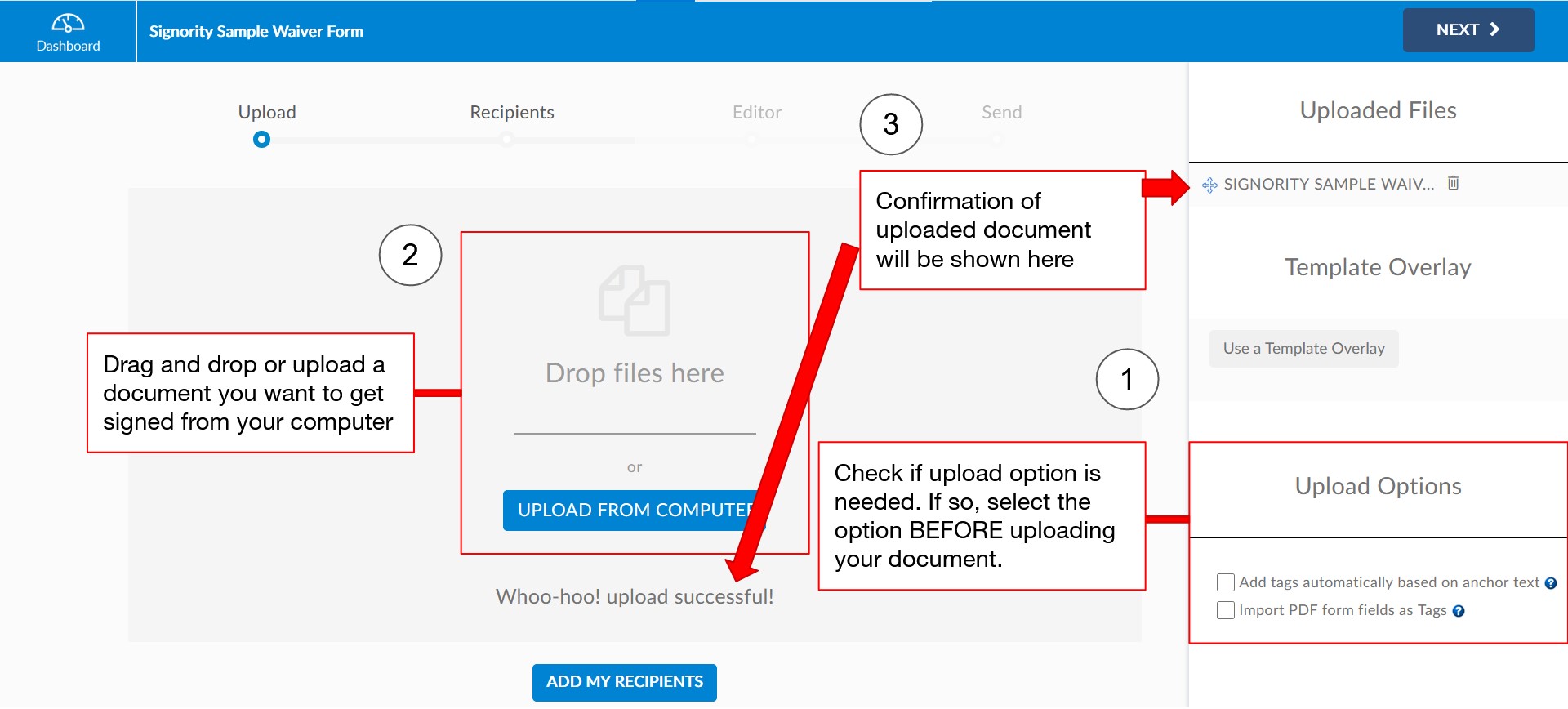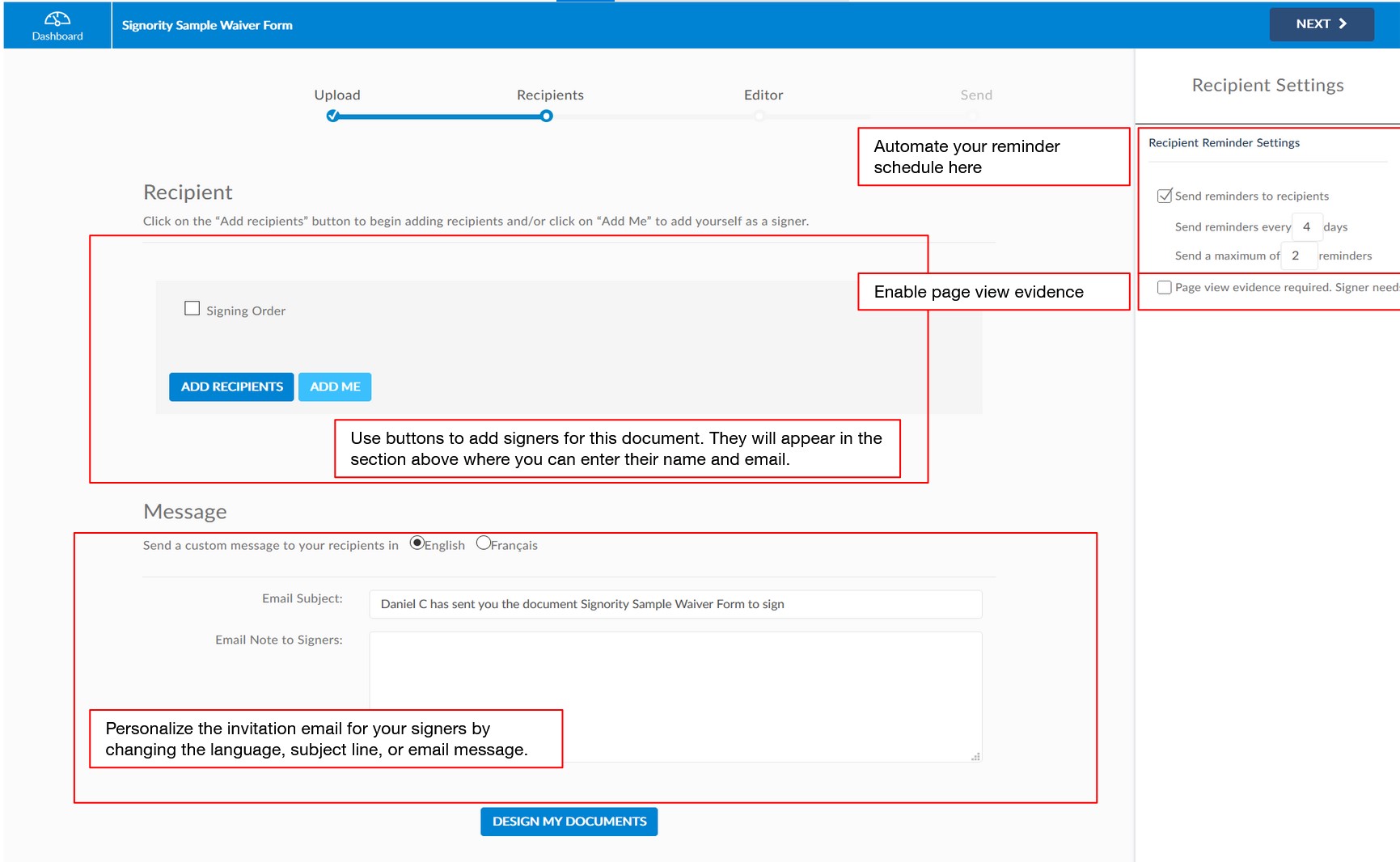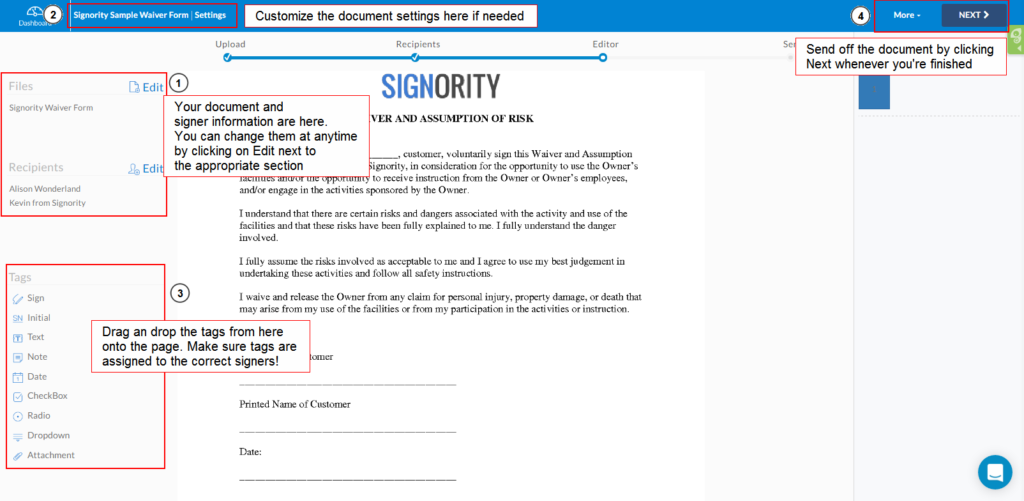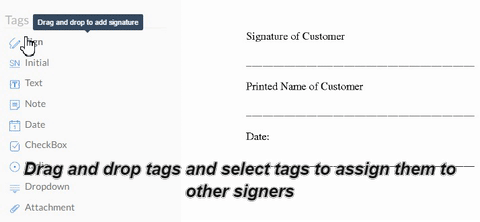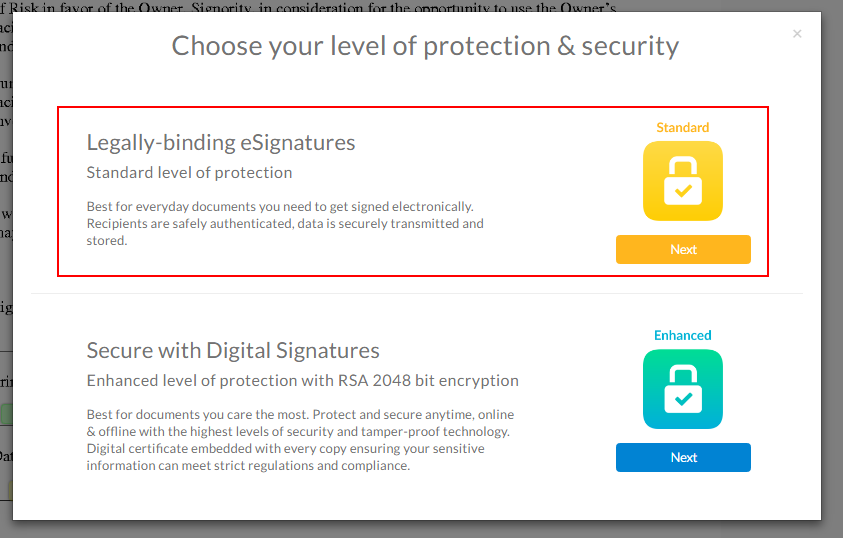Are electronic signatures legally binding? In a word: yes! The key with any signature is showing intent and approval of the document’s contents. Signority’s signatures are a completely legal way to sign electronic documents given that it can permanently mark an electronic document with your signature.
Any user of Signority can rest assured that electronic signatures are accepted in North America and globally.
Are Electronic Signatures Legally Binding in Canada?
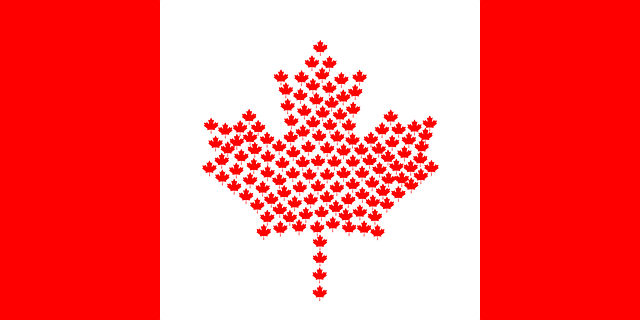
In Canada, the government recognizes electronic signatures and the law views electronic and digital signatures as being valid unless another law states otherwise. In Canada, the Personal Information Protection and Electronic Documents Act (PIPEDA) must be consulted for further requirements as to specific types of documents, such as affidavits or government documents. Generally, however, Part II of PIPEDA takes care not to prohibit electronic signatures and gives a broad definition of how one can legally sign electronically. Some provinces have equally legislated in the area of electronic signatures, such as Ontario’s Electronic Commerce Act, which recognizes that electronic signatures fulfil any legal requirements for signing general documents.
What About the US?
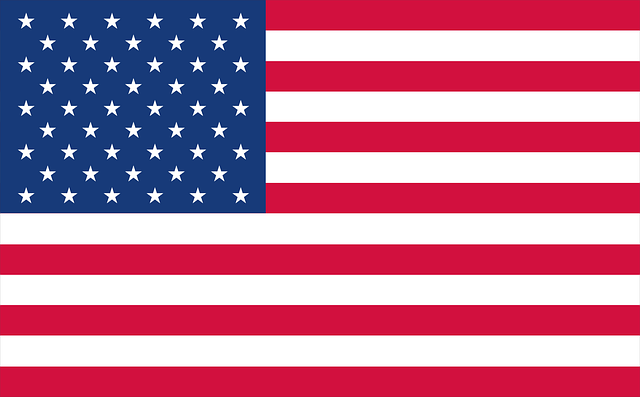
In the United-States, the Electronic Signatures in Global and National Commerce Act (E-Sign Act) and the Uniform Electronic Transaction Act (UETA) make electronic signatures legally binding and prohibits the States from imposing restrictions on the technology used to sign electronically as of 2000. Both ESIGN and UETA deem electronic records and signatures to hold equal weight to traditional paper contracts and handwritten signatures. As we explained in the Benefits of Digital Signature page, as long as the intent to sign is captured electronically, the electronic signature is valid.
UETA and ESIGN also specify that electronically signed documents record specific information about the signing process. The document needs to reflect the process of how the signature was created or add some kind of proof of electronic signature use to the document. These are done with audit trails that show the document history, signature and signer information, and helps validate the signer’s identity.
Further Reading
Benefits of eSignatures
Electronic Signature vs. Digital Signature
The Anatomy of an Audit Trail
Electronic Signatures & the ESIGN Act