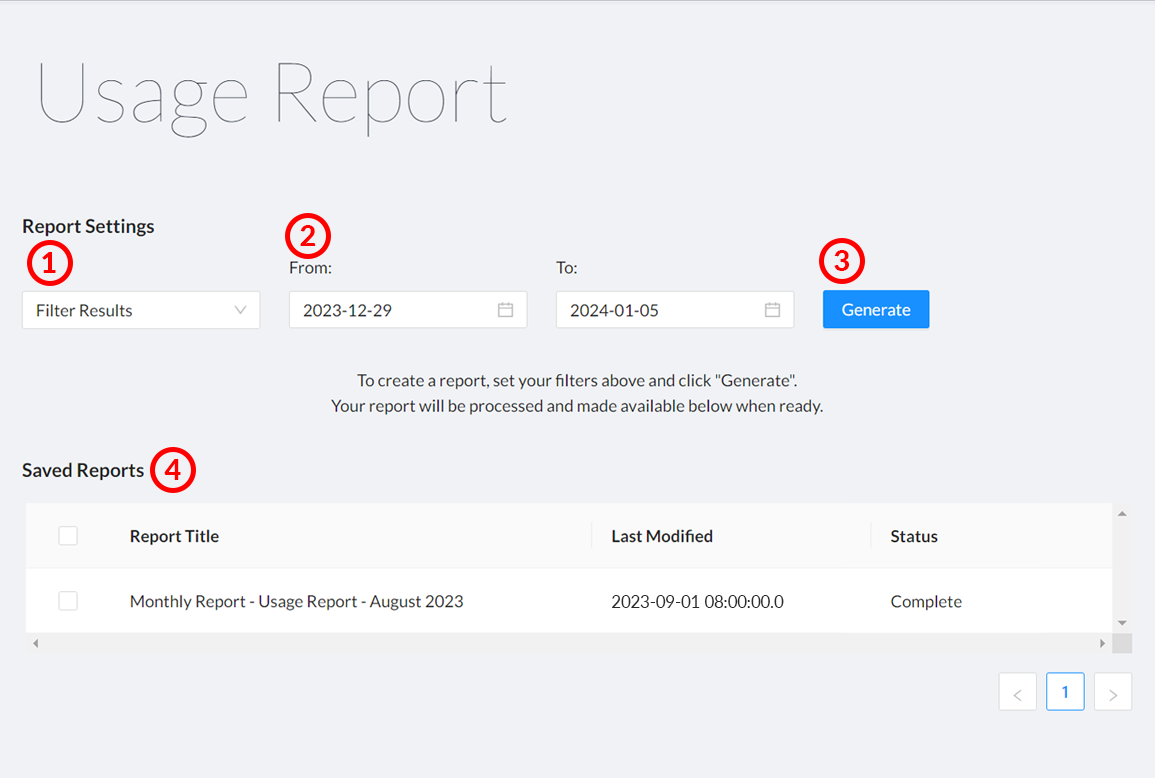Available with: Standard and Custom Plans Users: All
In the Anchor Text Tag Tutorial you learned how to add Anchor Text tags to a document, define options (radio button and checkbox), and how to make them optional. You also learned the default tag sizing for each tag. This tutorial will review the three different ways of customizing the tag size.
The three ways to define a tags size are:
- Set a Default Size
- Backslash Method
- Specifying the Width x Height.
Each method lists the roles that may utilize it.
Default Settings
Note: Only a Billing or a Super admin may define the default text and date tag sizing
The tag size options in the Global Settings will:
- Only affect the Text and Date tags
- Make whatever dimensions you set the default for all new documents and templates created within the organization from that time.
To change the default sizing for the text and date tags go into Global Settings:
- Select Documents in the top menu
- Change the pixels for each tag’s height and width settings.
Note: The date tag will affect both the Date and Sign Date tags.
- Click Save
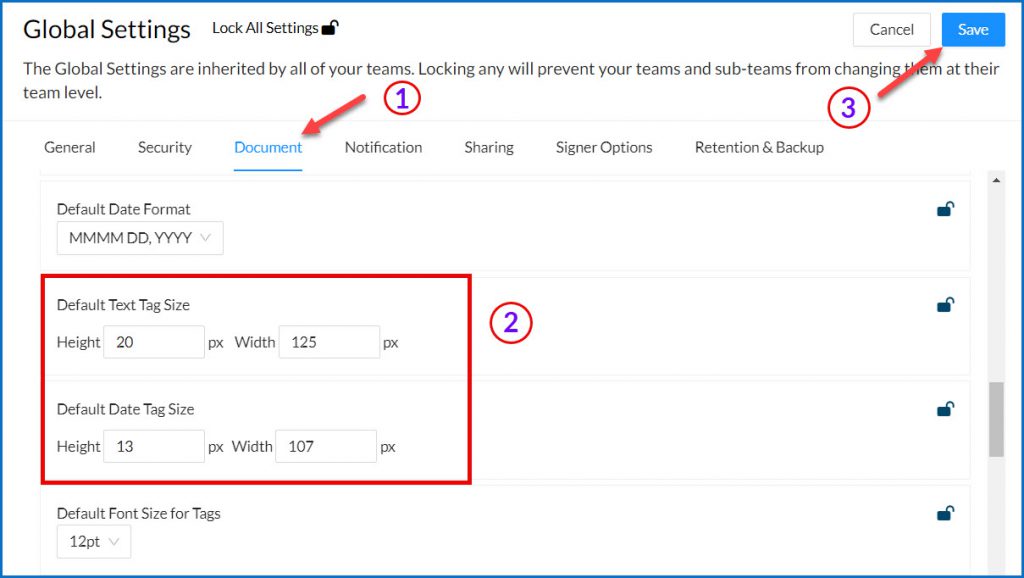
Backslash Method
This method of setting the tag size uses the anchor text. The font size you choose affects the height of the tag ensuring it fits the font required. If all of your documents use the same font size, or similar, this allows you to only worry about setting the length required.
If you have a document and you need to enter a text tag into a space for the recipient to fill in, you can ensure that the content they enter does not run over the next content on that line. For example, let say that the line below is where you need to place a text tag:
“On this day, the organization agrees to purchase the following…”
To do this you would enter the text tag script as defined in the Anchor Text tutorial, except that you would have the closing backslash placed where you would like the tag to stop. This means instead of using \t1\ for a text tag assigned to Signer1 (resulting in the default tag size) it would look like this:
“On this day, the organization \t1 \ agrees to purchase the following…”
Demonstrated below you can see how the document renders in Signority and it recognizes the anchor text you have in the document:
- The sentence without any anchor text added as above.
- Using the default anchor text string (in red). Notice how it overlaps your content.
- And, defining the text tag length using the backslash. Note how the tag surrounds the string of text from the opening backslash to the closing backslash, while the height of the tag matches the font’s height.
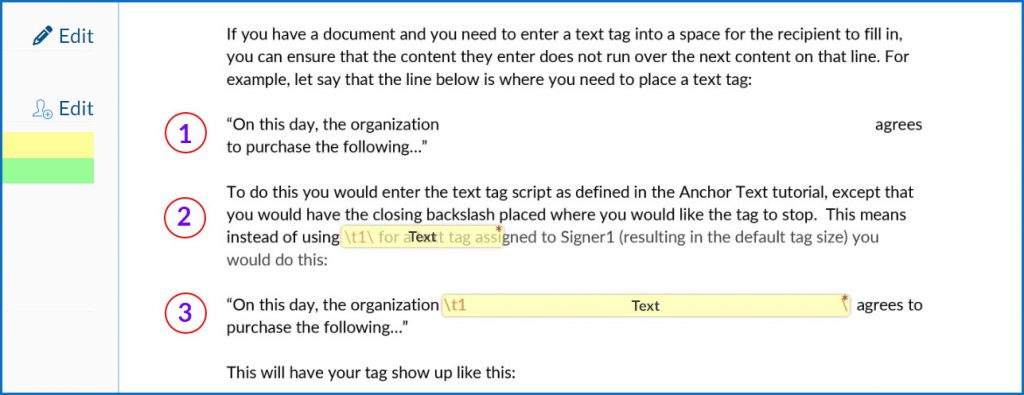
Note: If the font size set in your document is not similar to the default set in Signority, it will be noticeable in the final document.
Below is an image of the same sentence in three different font sizes. The Signority default font size is set to 12 for the text and date tags. Notice how the tag is the proper length for the text string entered, but the tag is not snug around the text string like in example #3 in the image above. This is because the all of the tags are set for a font size of 12.
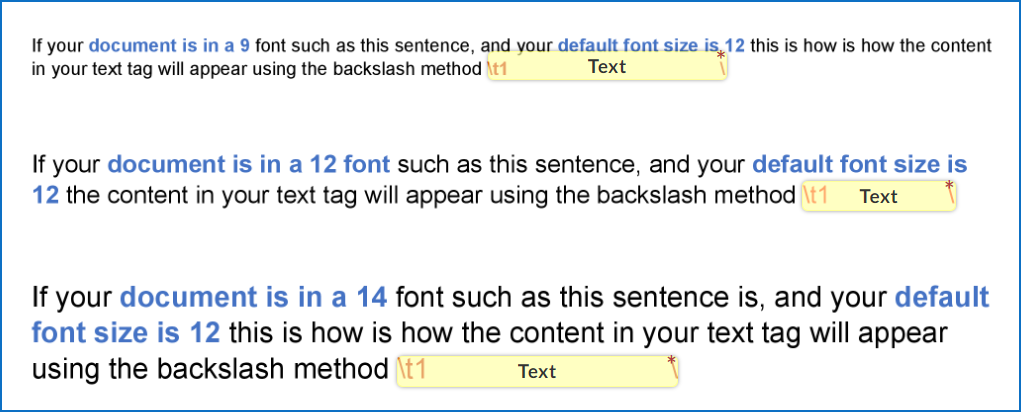
This next image will show you how the content entered into each tag is reflected in the final document. Remember, each sentence is in the font size stated in that sentence, but Signority is set to a default font size of 12.
Note how the text is sizably different in the first (larger) and second (smaller) example. You can also see that the text is also off from its optimal position making the document look sloppy.
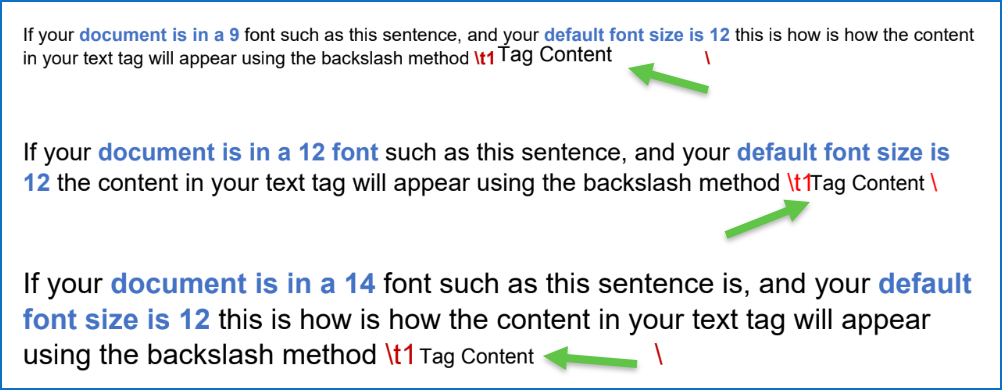
Tip: To avoid this from happening we recommend that you use the next example of how to size an anchor text tag.
Specify Width x Height
To define a tag size using a specific width and height, you are going to use a ratio to the tag’s default size. This gives you much more flexibility and control over a tags size and where and how you can place it on the document.
The Anchor Text Tag tutorial showed you that in order to place a regular text tag into a document, and assigned it to first signer, you would add the following string of text: \t1\
But what if you want the tag to be twice the width and 20% lower in height? Here is how you would create that tag: \t1_2.0_0.80\
Here are the definitions of each component of this text string:
- \ Tells Signority where to start a tag and opens the script.
- T Make it a text tag
- 1 Assign it to the first signer in the workflow
- 2.0 Make it twice the width of a normal text tag
- 0.80 Make the height only 80% of a normal text tag (or make 20% shorter)
- \ Closes the anchor text tag script.
If you would like to make this tag optional, as with the regular anchor text string you would simply place an ‘o’ after the opening backslash like this, \ot1_2.0_0.80\
Note: You must place an underscore ( _ ) after the number of the signer and one after the width.
Here is an image showing regular anchor text tags on the left and the same tag with custom sizing on the right. You can see the string used in each tag.
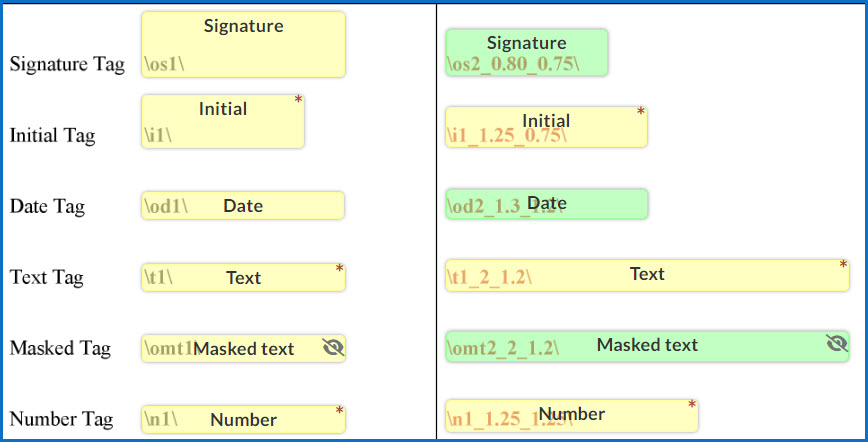
Note: If both the Specify Width & Height method and the Backslash Method are used, i.e.: \t1_1.2_2.0 \ ; the Specify Width & Height overrules the Backslash Method.
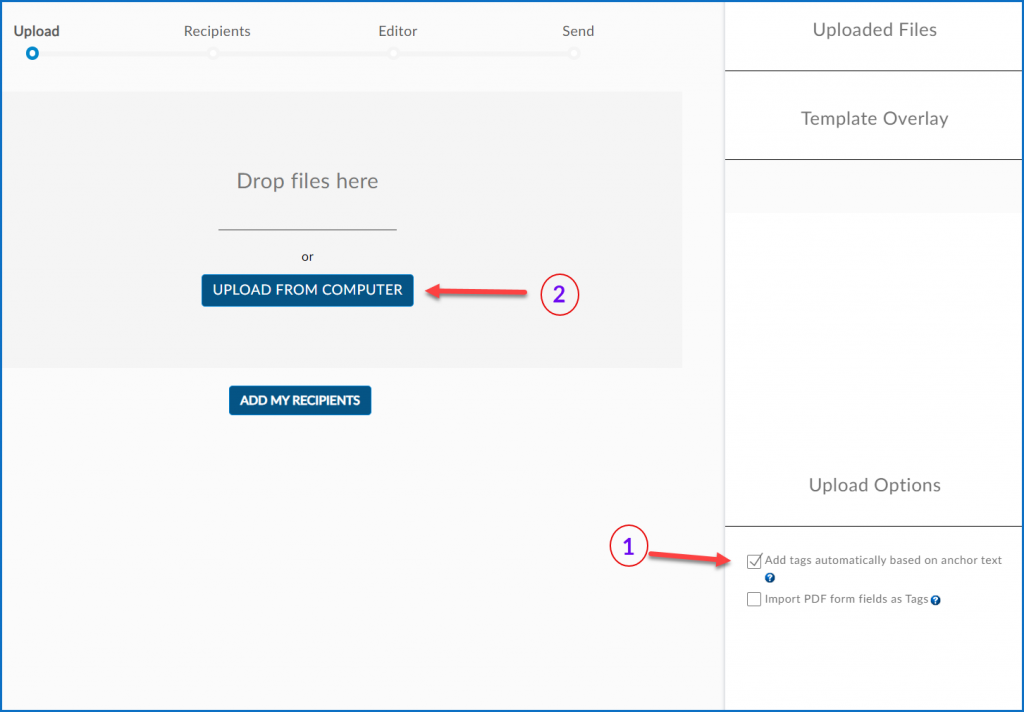
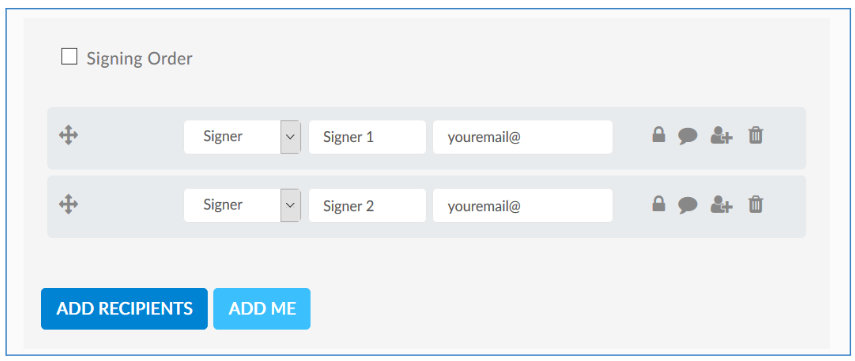
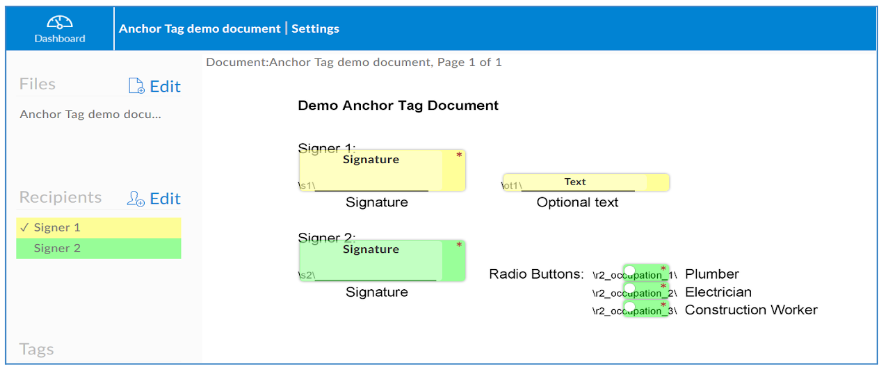

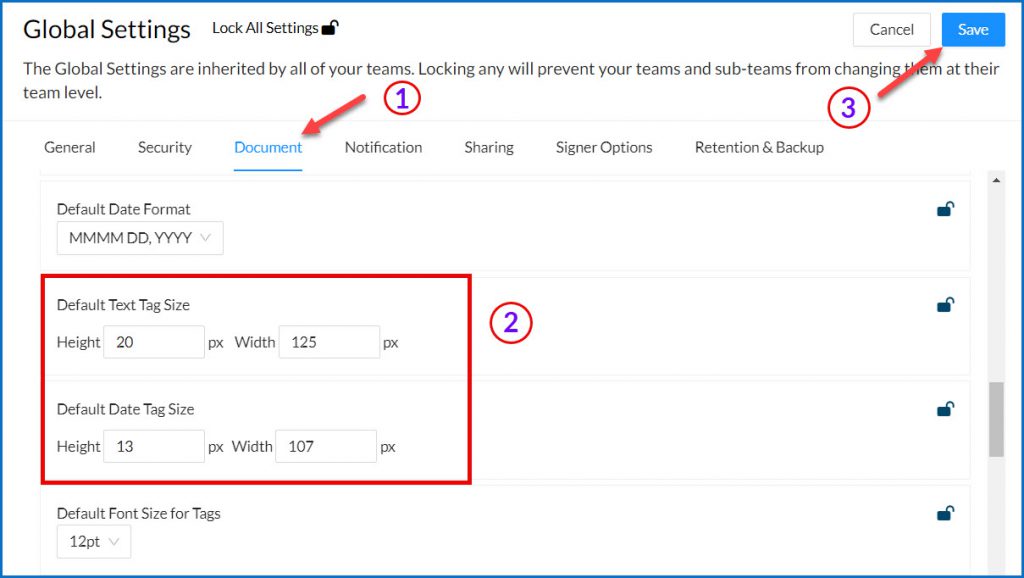
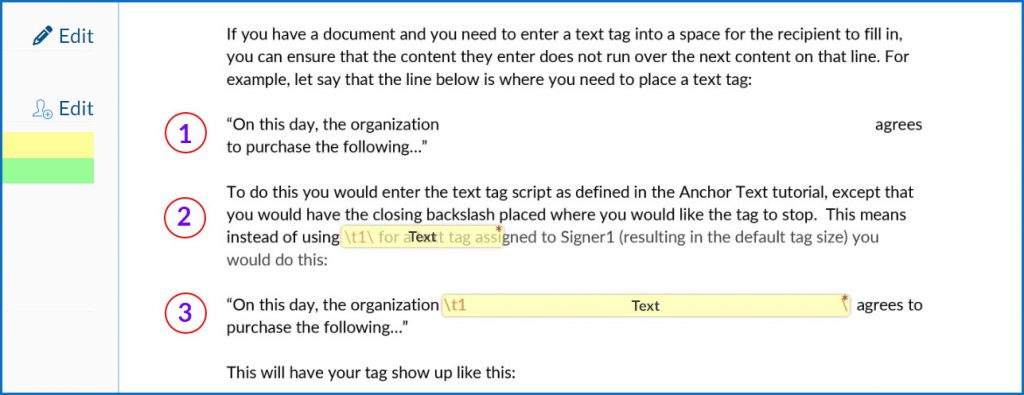
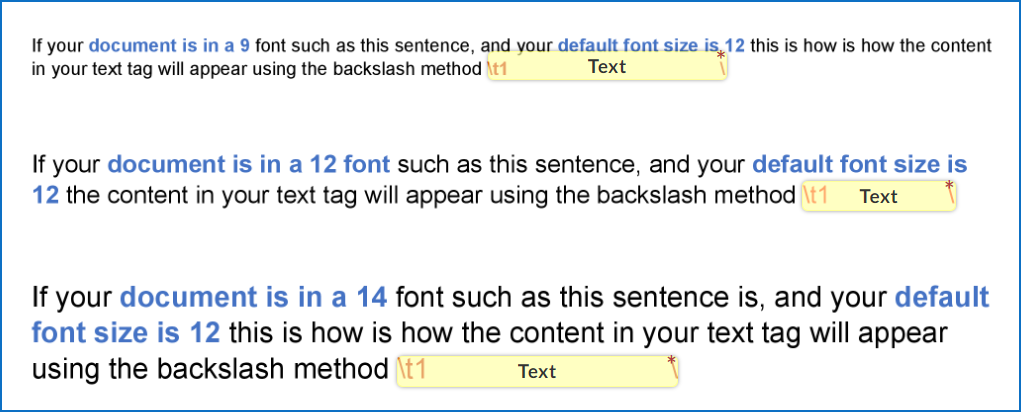
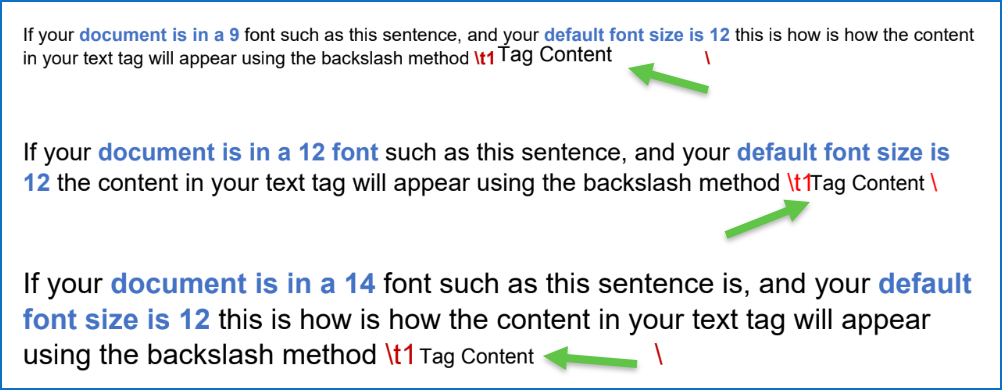
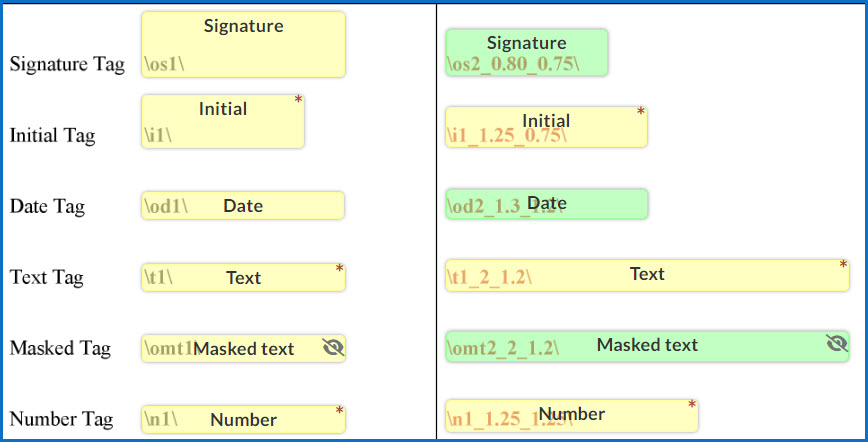
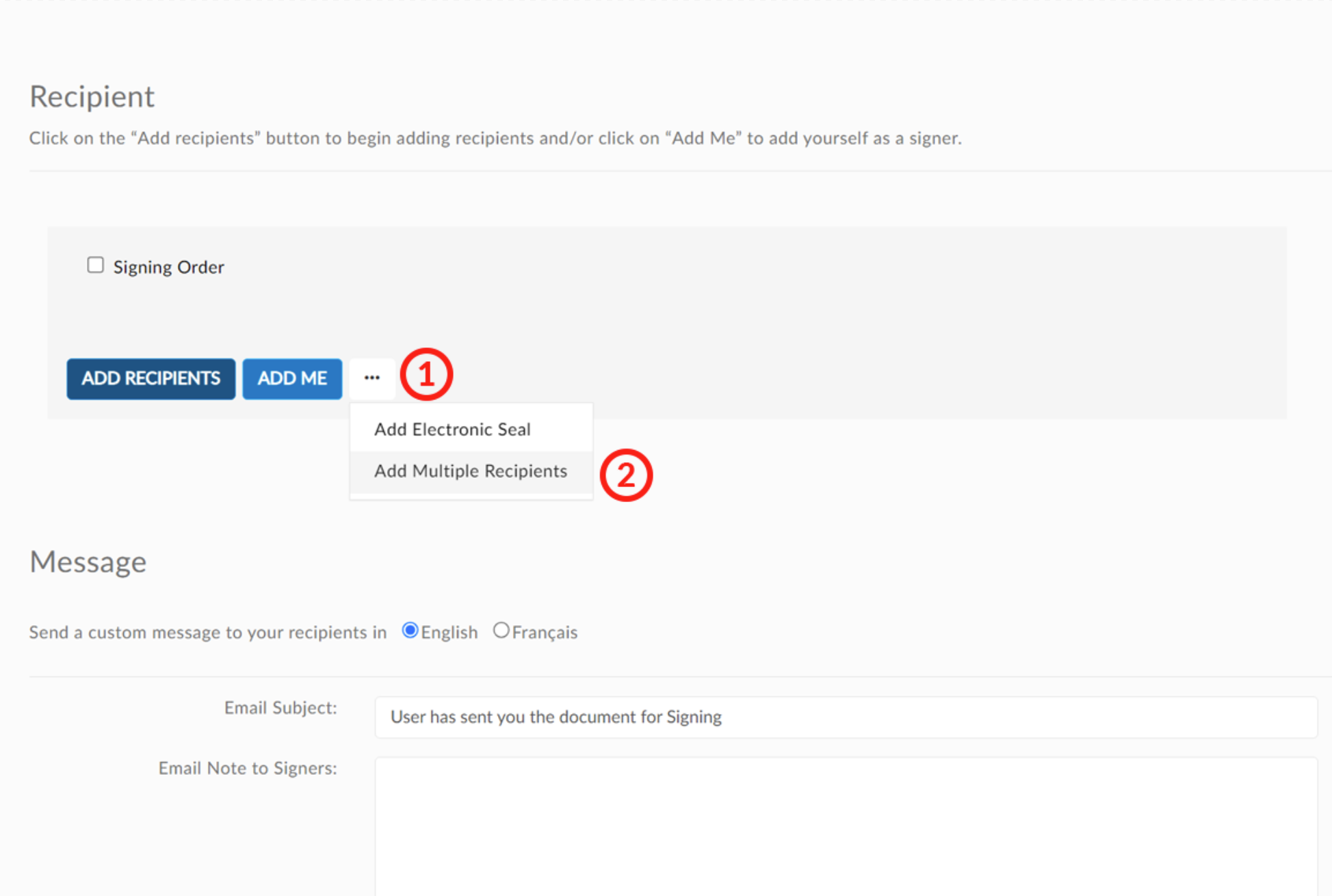
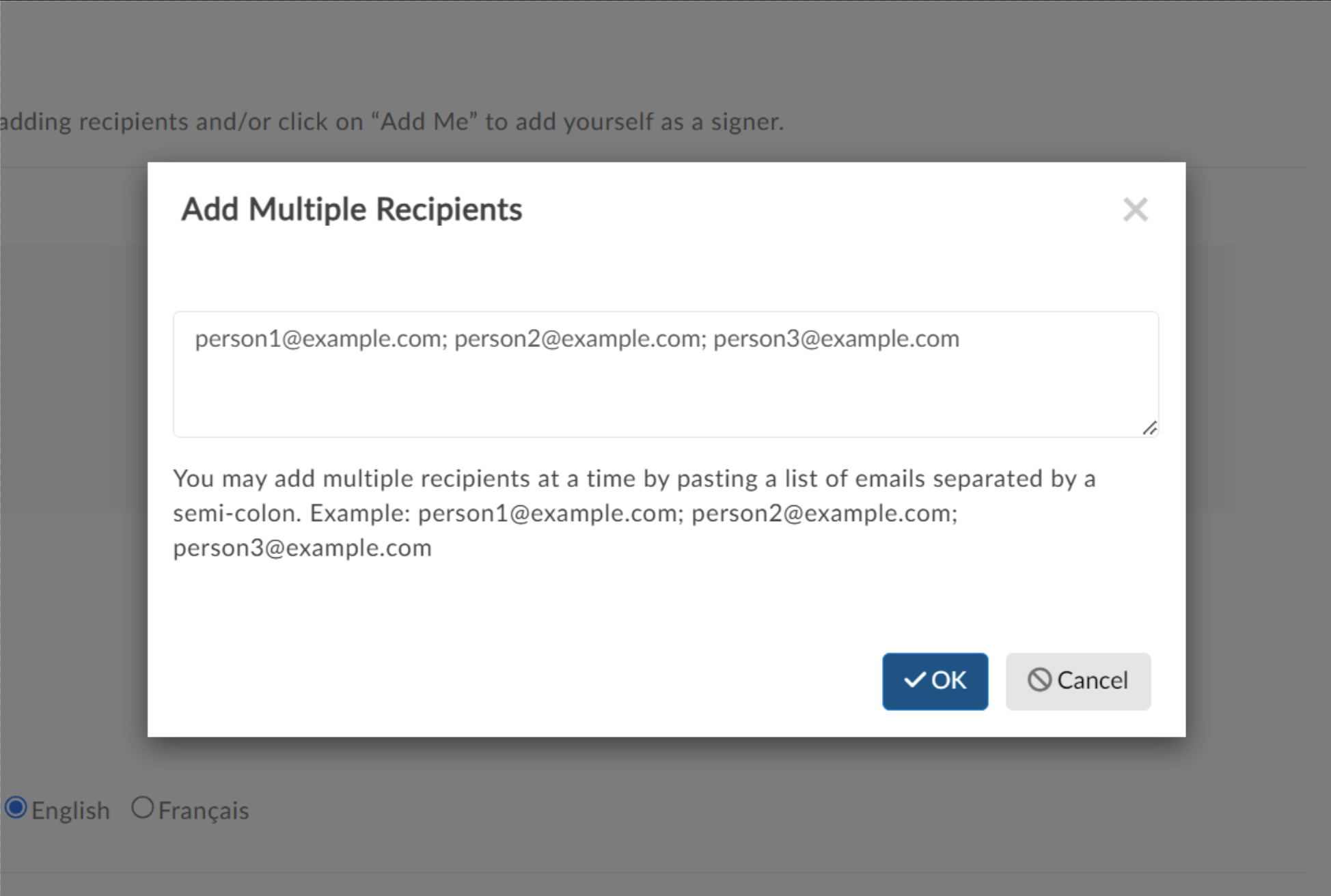
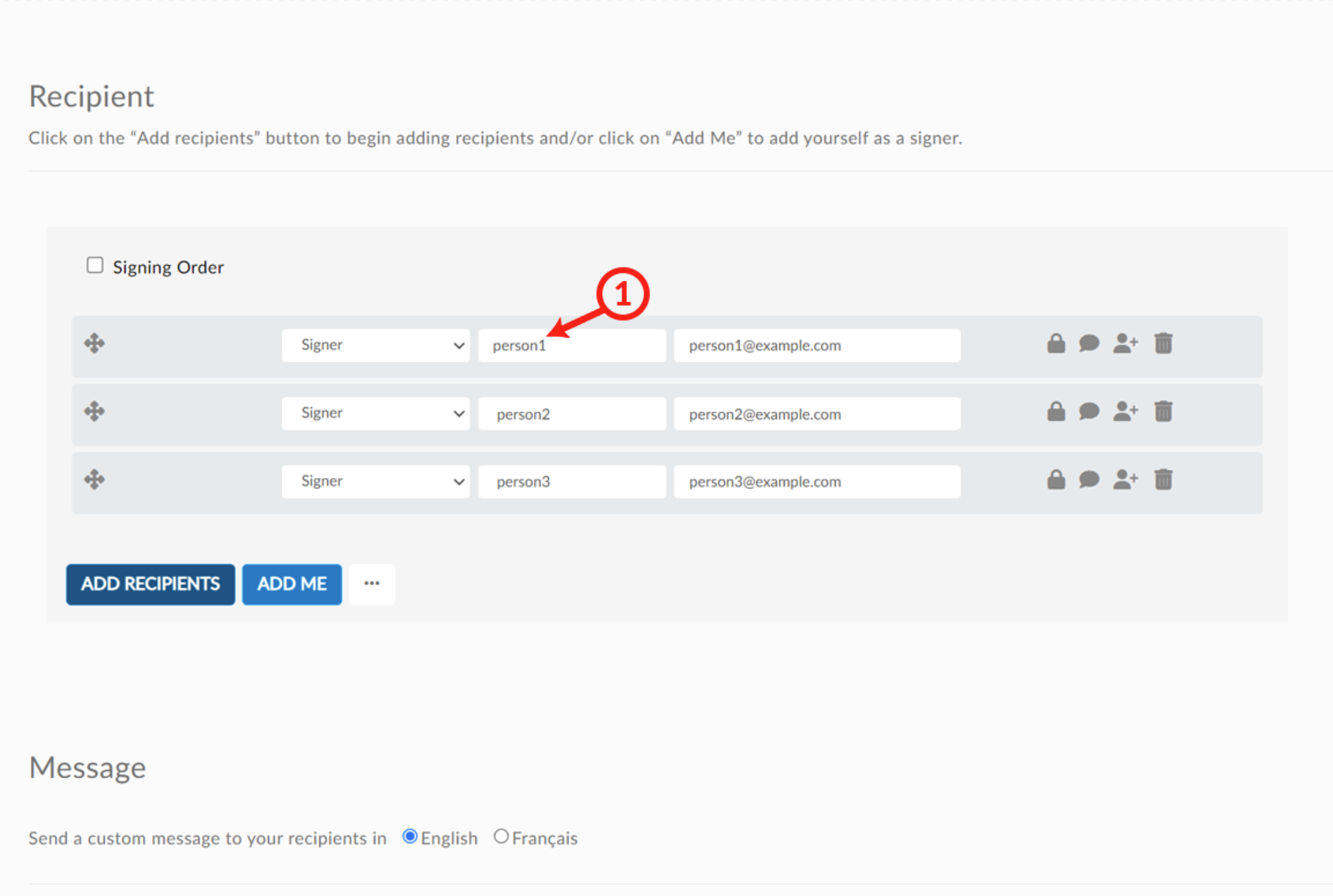
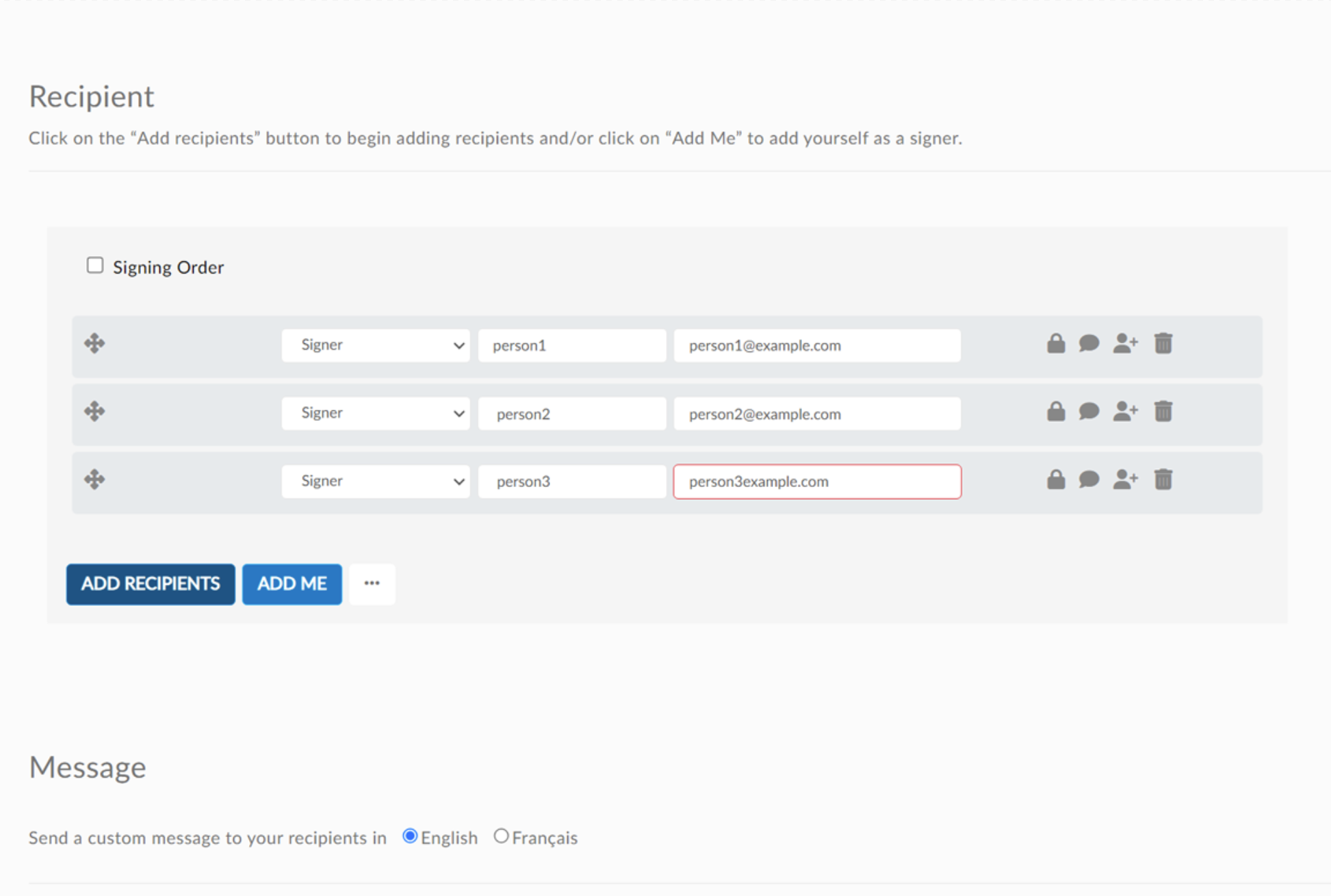
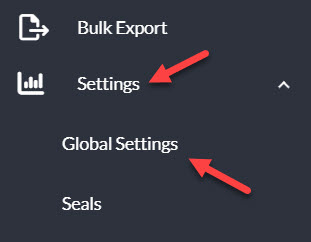
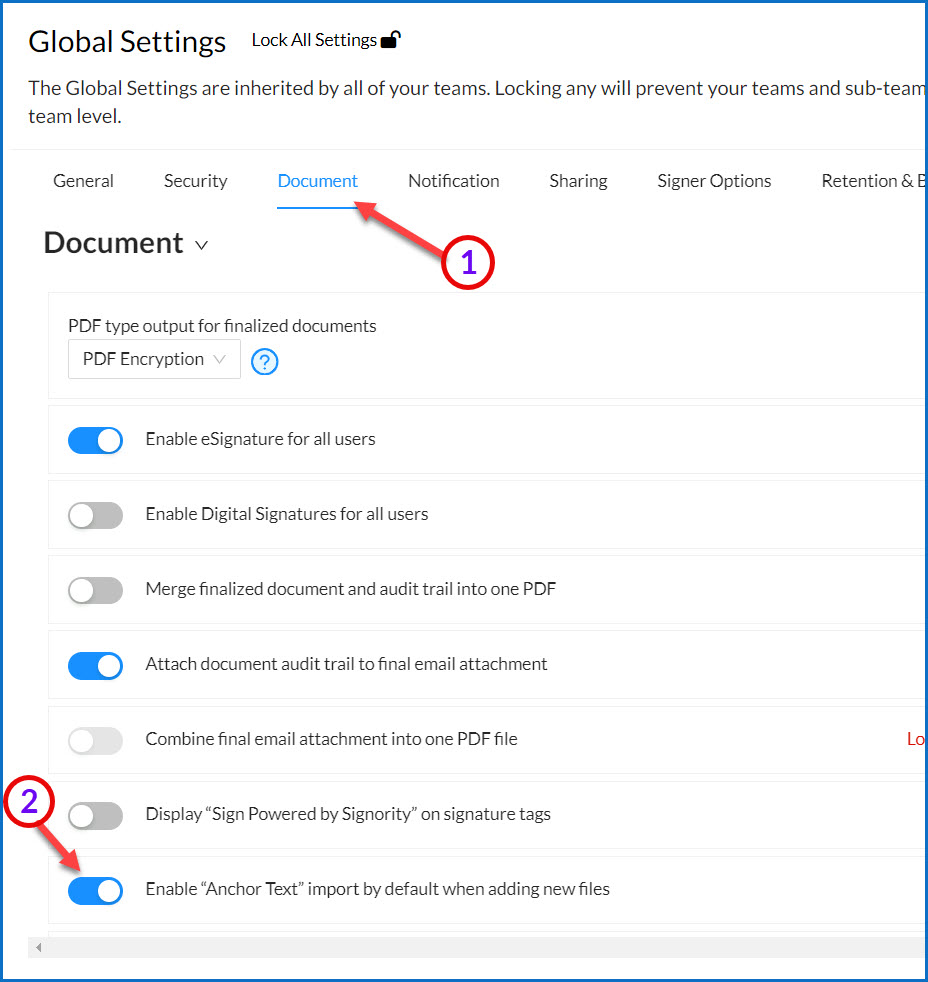
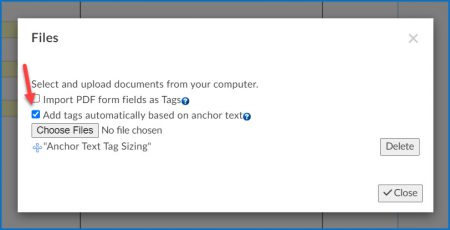
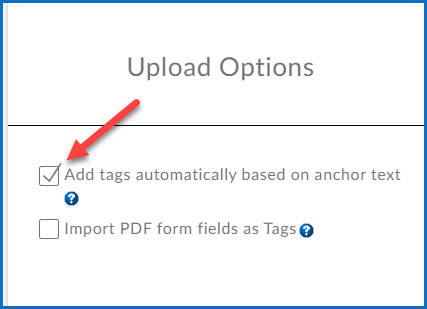
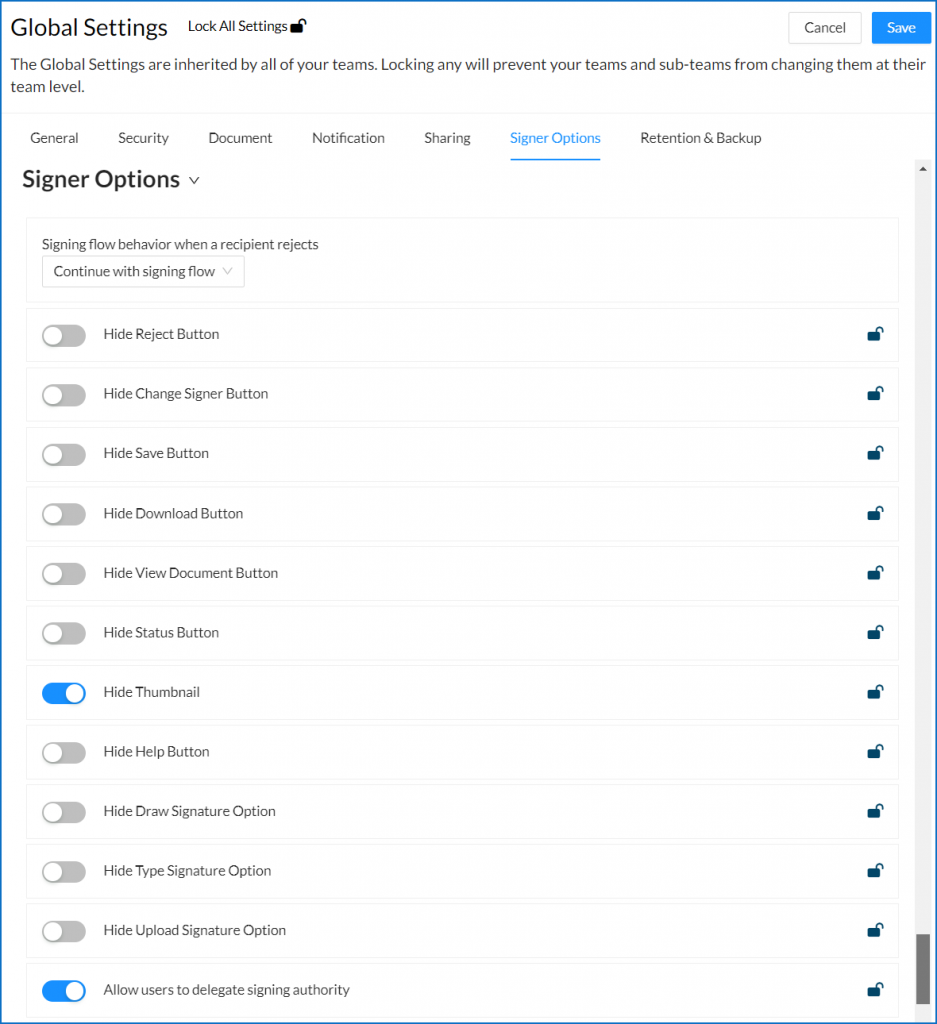
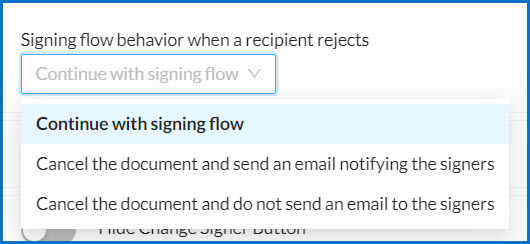
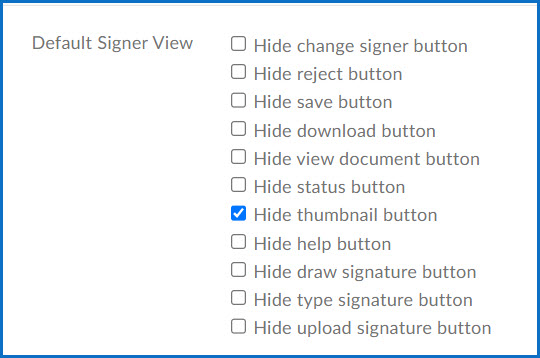
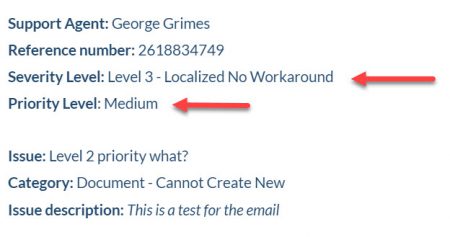
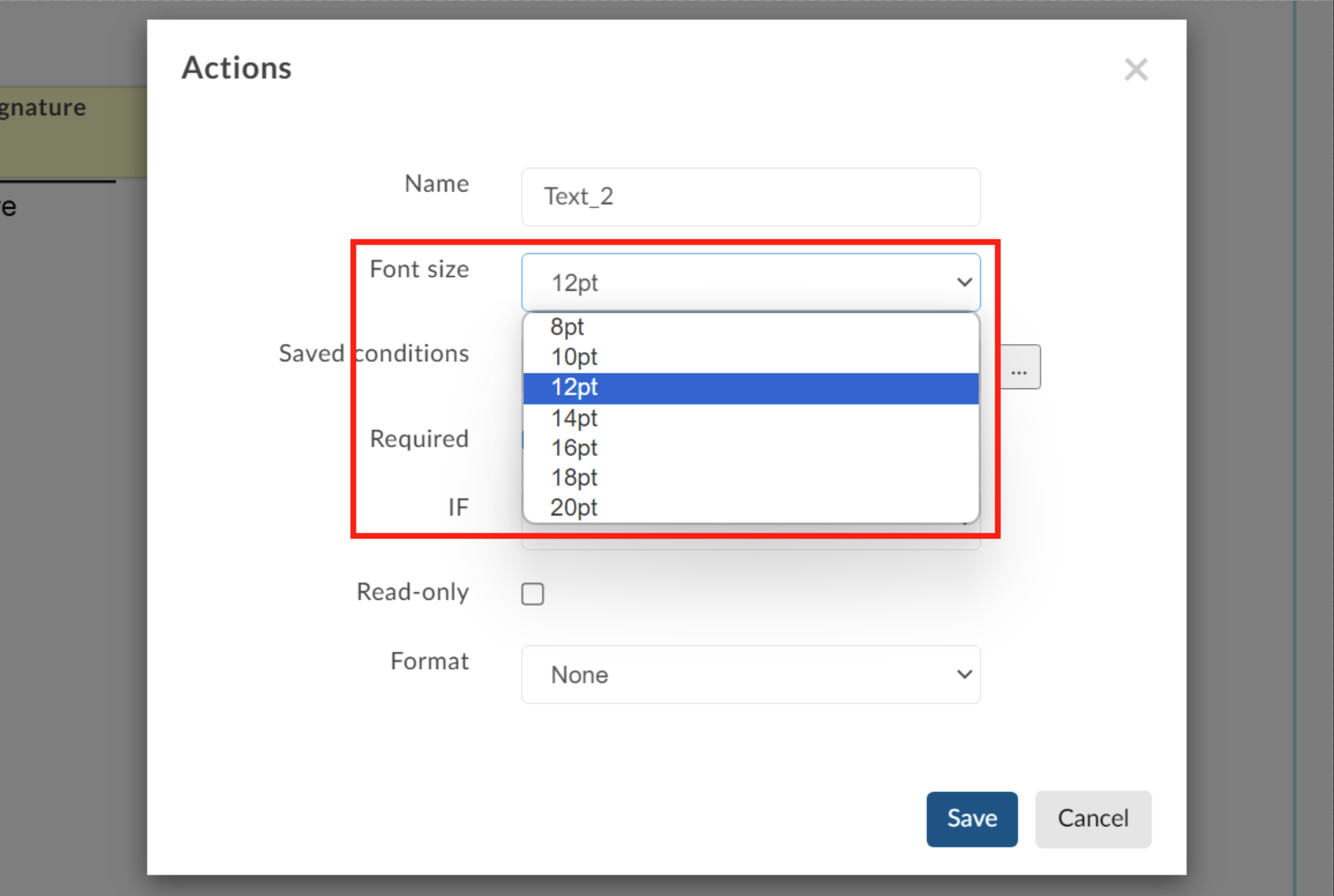 Click Save and continue with the rest of the document creation process
Click Save and continue with the rest of the document creation process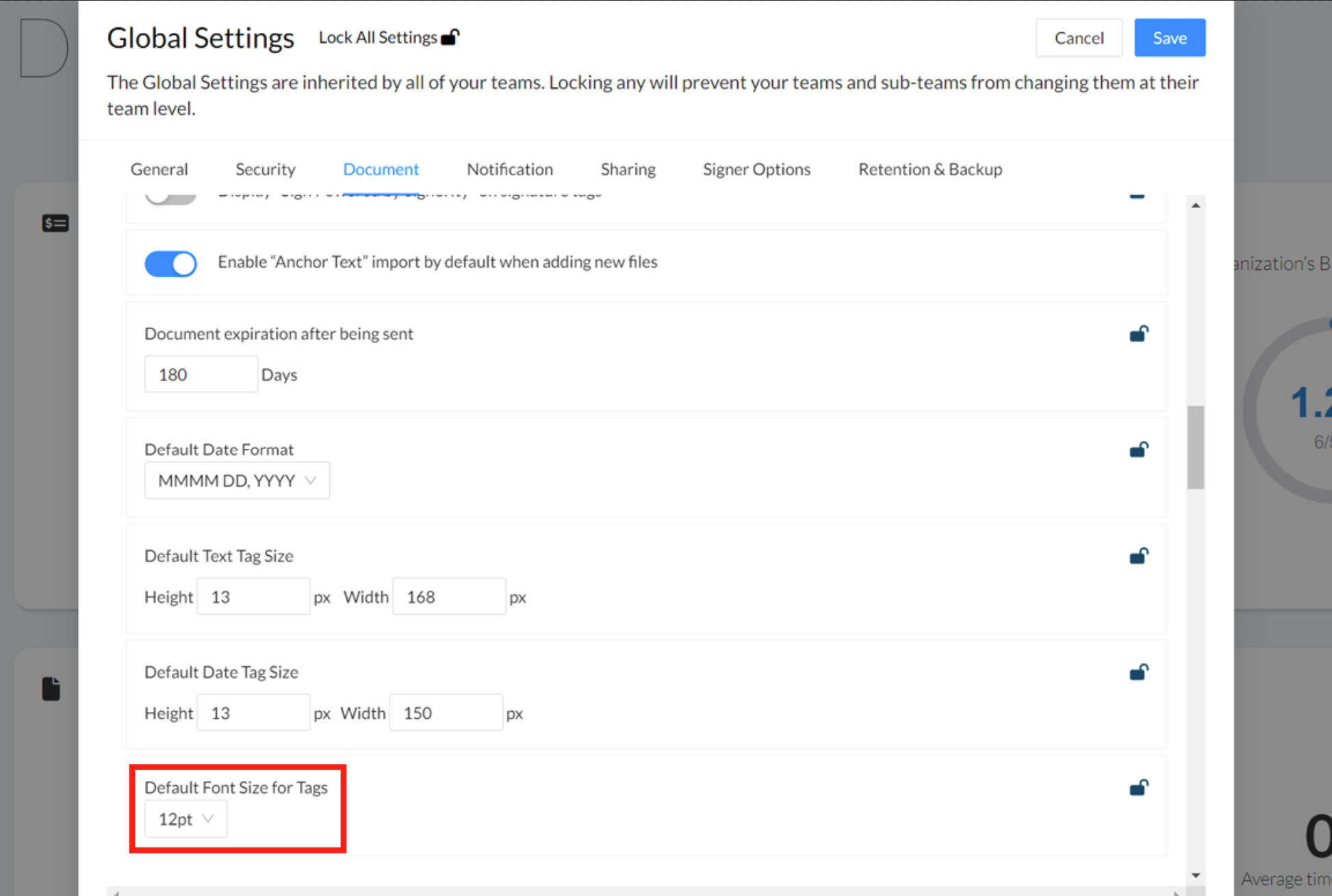
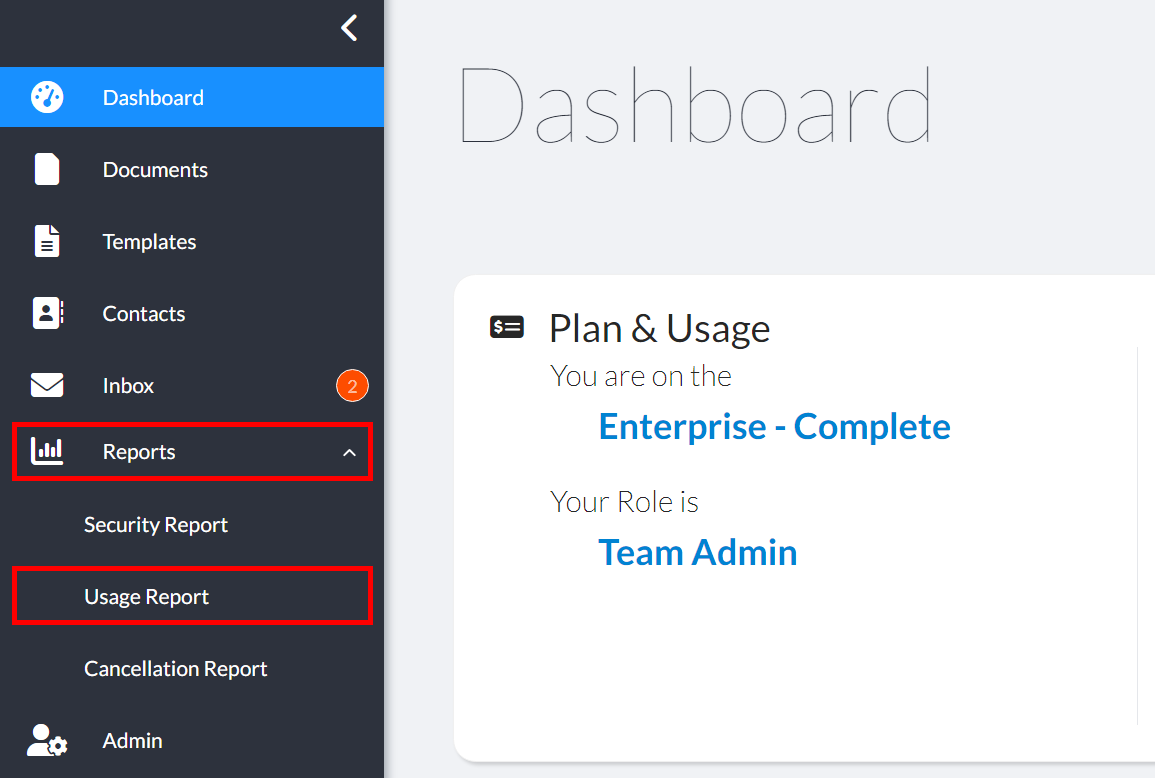 When the Usage Report page opens, you will see a window similar to the one below. On this page, you will have access to your monthly reports as well as any previous usage reports you have run.
When the Usage Report page opens, you will see a window similar to the one below. On this page, you will have access to your monthly reports as well as any previous usage reports you have run.