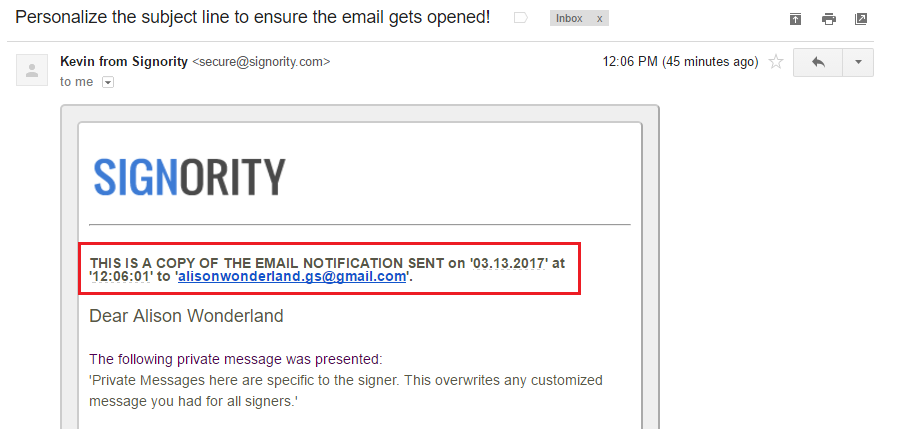Copy Notification Emails to Record All Signer Interactions
Some deals and workflows require keeping a clear record of all communication with your clients and with automated reminders and notifications, it’s easy for important details to get missed. Signority lets you automatically send copies of document notification emails to any email address you choose, so you can stay organized and keep everything on record.
Preparing a single document with CC notifications
You’ll need to begin by creating a new document (see step-by-step process here) until you arrive at the Editor page. From there, proceed as follows:
- Click Settings on the top left next to the document title.
- Select the Notifications tab.
- Checkmark the “Send a copy of all email notifications to the follow address” option and enter the CC email.
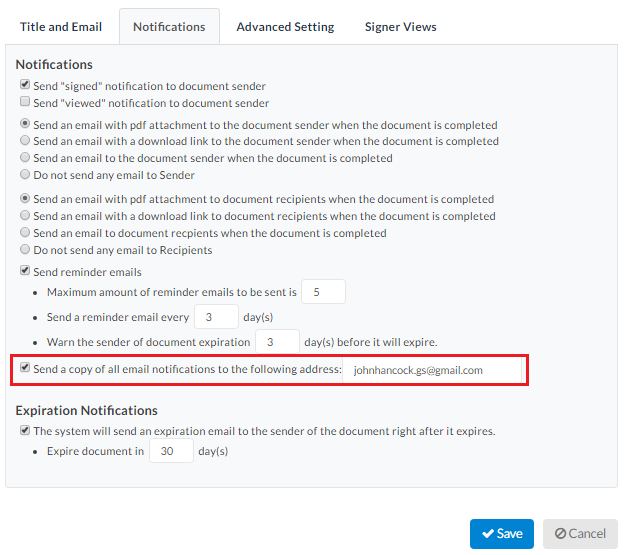
- Click Save.
When you’re finished, continue setting up the document as normal, adding tags and assigning them to the correct recipients. When you’re finished, you can send the document.
After you’ve sent the document, you’ll notice in the CC email address there are forwarded copy notification emails, like the invitation for signing. In these emails, you’ll see a message letting you know that it’s a copy sent to which recipient email address. You can save these emails for your record.
Please note that for these emails, the links and attachments are stripped for security reasons. They will not work. These emails are simply just a way to record your interactions and contacts with your signers if it’s necessary for your business.
Enable CC notifications by default
Personal Account Default
If you are looking to send a copy of the notifications by default, you can do so under your accounts Profile Settings.
- In Signority, navigate to your Profiles Settings by selecting the profile icon on the right of the header.
- Select the Notifcations tab.
- Checkmark the “Send a copy of all email notifications to the follow address” option and enter the CC email.
- Click Save.
Team/Organization Default
Billing admins and super admins can setup CC notifications to a specific email by default on the admin console in either team settings for a specific team or in global settings for their entire organization under notifications.
Further Readings
Personalize the Invitation Email with Custom Messaging and Subject Lines
Customize Company Branding for Emails and Signing Pages
Creating a Default Automatic Reminder Schedule