Transfer One or More Documents to Another User
This tutorial will show you how to transfer one or multiple documents from one user to another. Signority calls this ‘pushing a document’ to another account. If you are looking to transfer all the documents in one user account to another, please see our tutorial: Transfer All Documents from One User to Another.
Note: If you transfer a document that is still “In Progress”, this process transfers the ownership of that document to the person you are transferring the document to. This means once the document is finalized and everyone has signed it, they will receive the final document, not the user who originally sent it (you).
Transferring A Single Document to Another User
We are going to start with a single document transfer.
- Begin by navigating to your documents by selecting Documents on the sidebar menu.
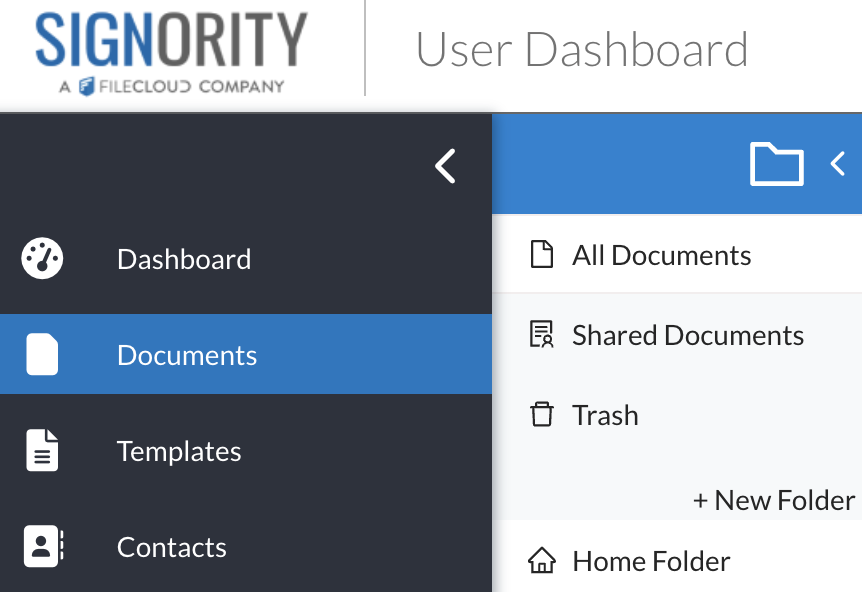
- In your documents folder, find the document you wish to transfer and select the dropdown menu on the far right of the document name. In this tutorial, we will transfer the document ‘Anchor Text Tag Sizing (20)’.
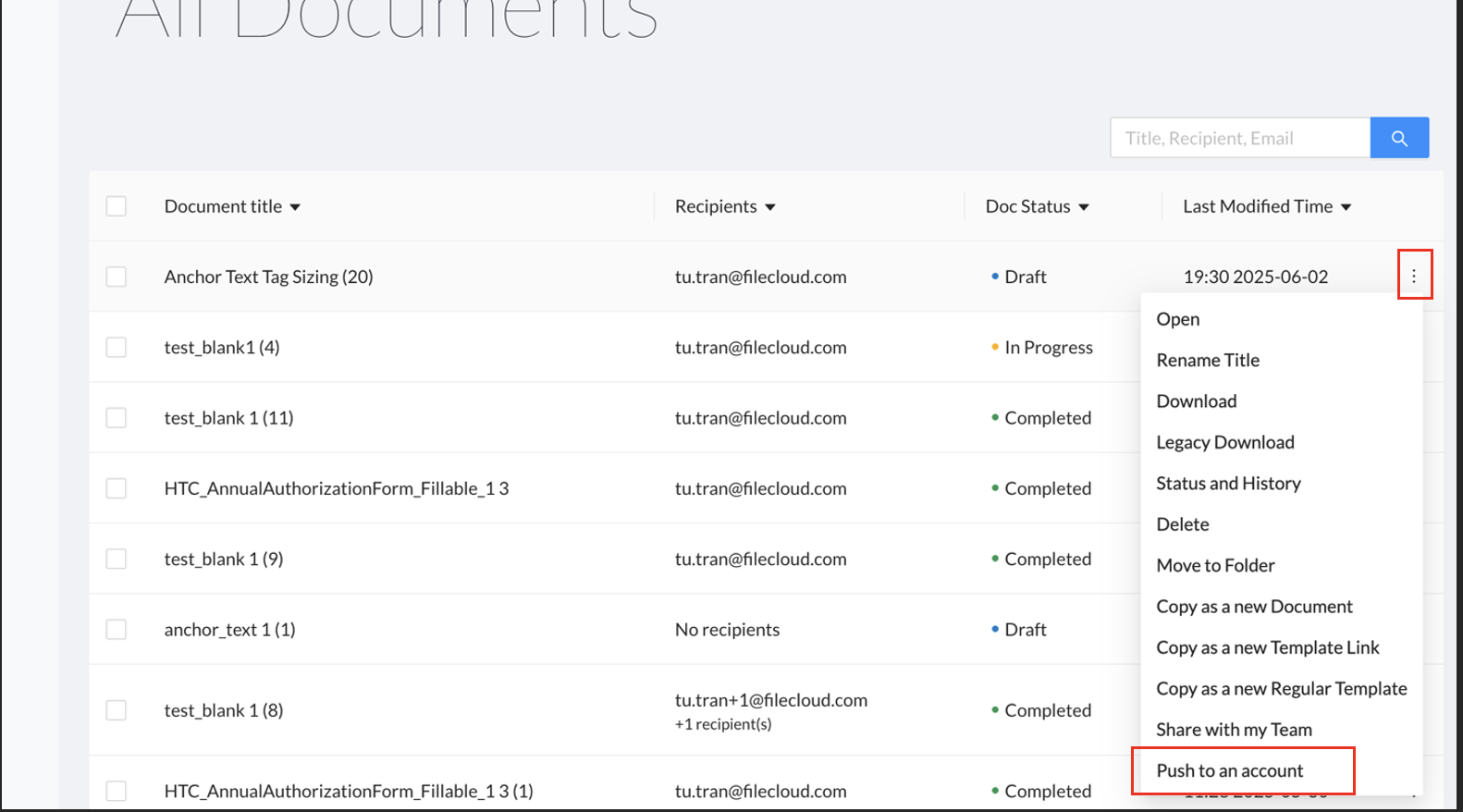
- In the window that appears, enter the username (email) of the user whose account you want to push the document to (1), and then click OK (2).
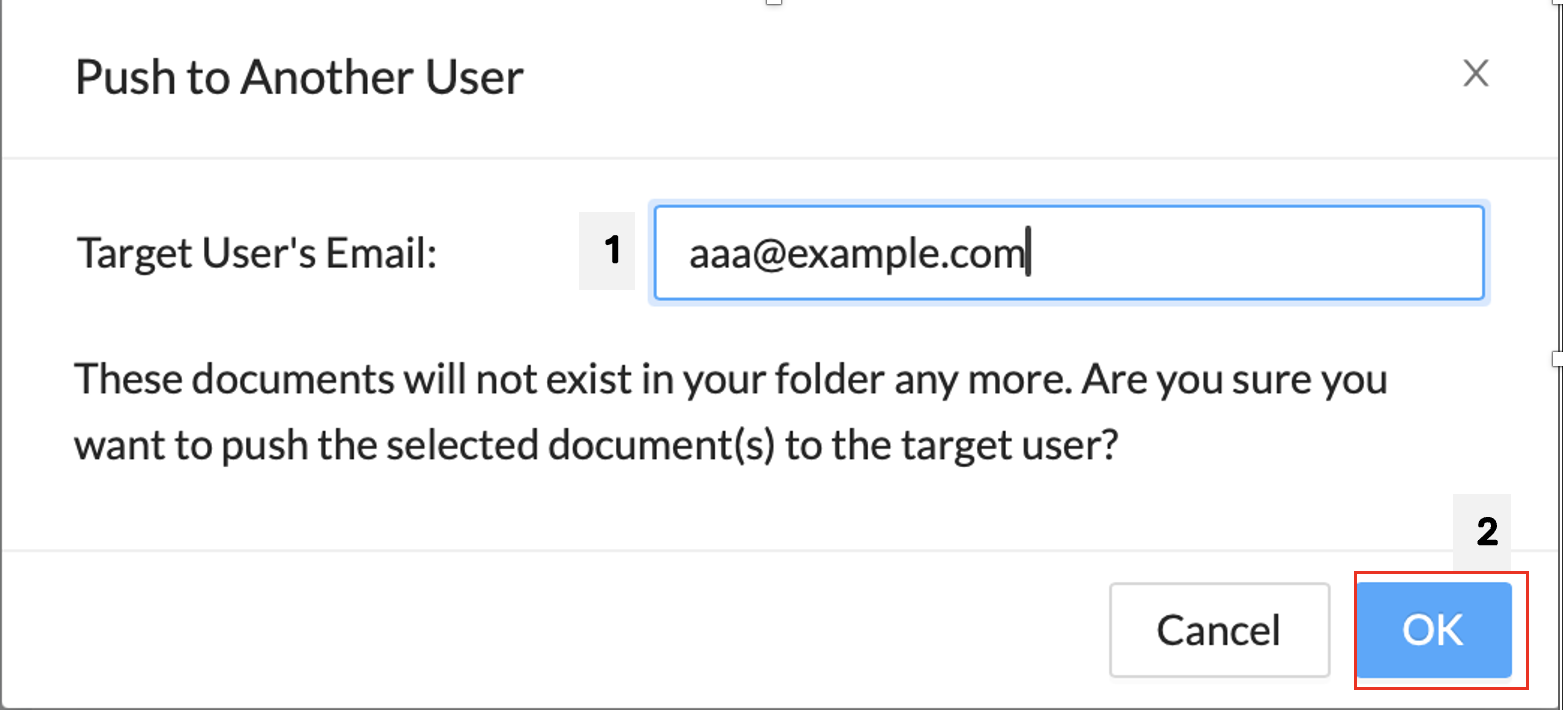
- The window will then close, and you will see that your document is no longer in your documents folder.
Congratulations, you have successfully transferred the document to the other user’s account!
Transferring Multiple Documents to Another User
Transferring multiple documents to another user is just as easy as it was to transfer a single document.
- Begin by navigating to your documents by selecting Documents on the sidebar menu.
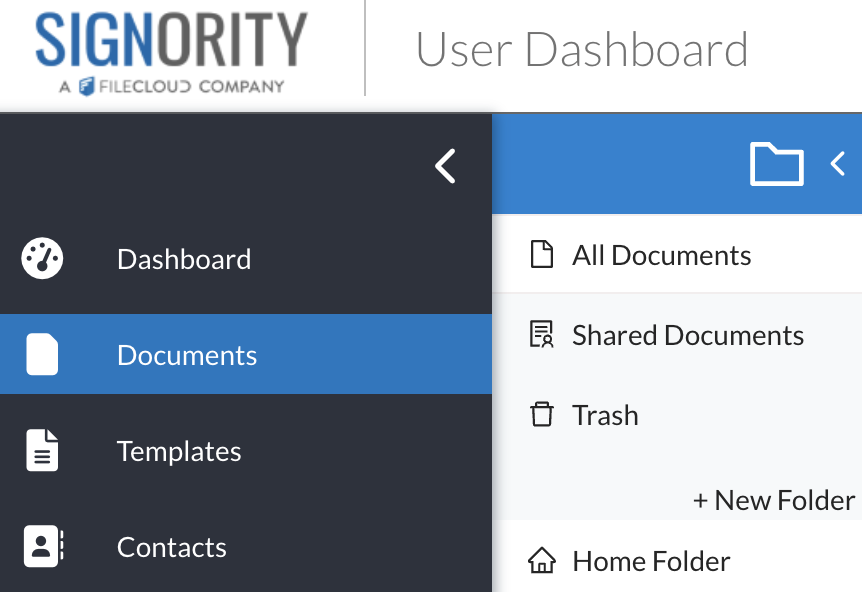
- In your documents folder, check the box beside each document you want to transfer to another user. In this tutorial, we will be transfering “Bulk Sign Test_Liz Signority” and “Bulk Sign Test_Bob Signority”. The document action menu will appear at the top left of the document list.
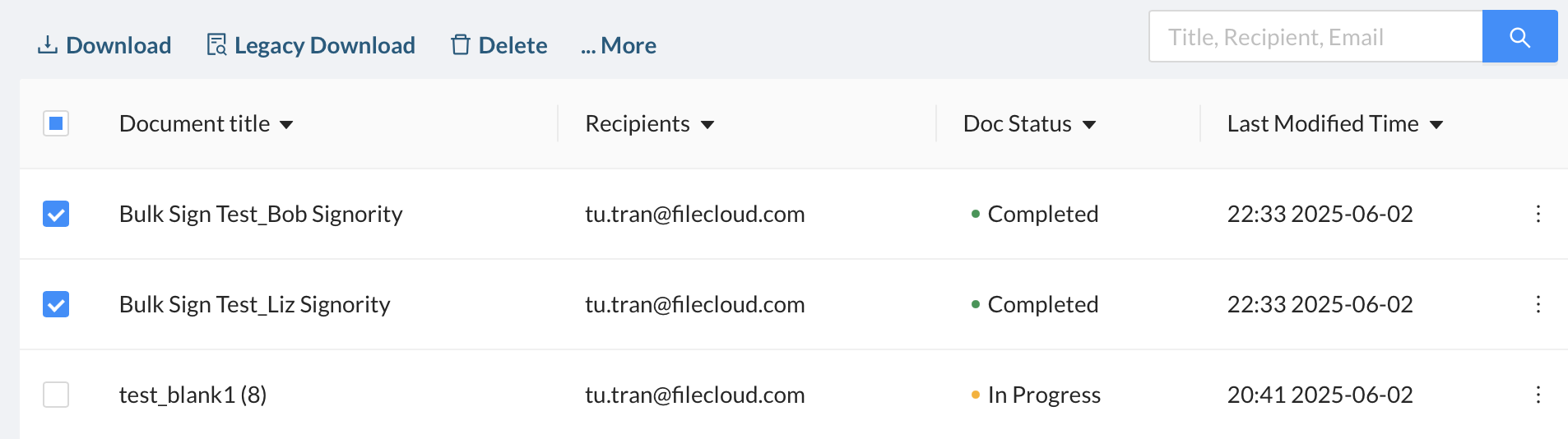
- In the action menu, hover over ‘More’ (1)and a submenu will appear. In that submenu, select ‘Push to an Account’ (2).
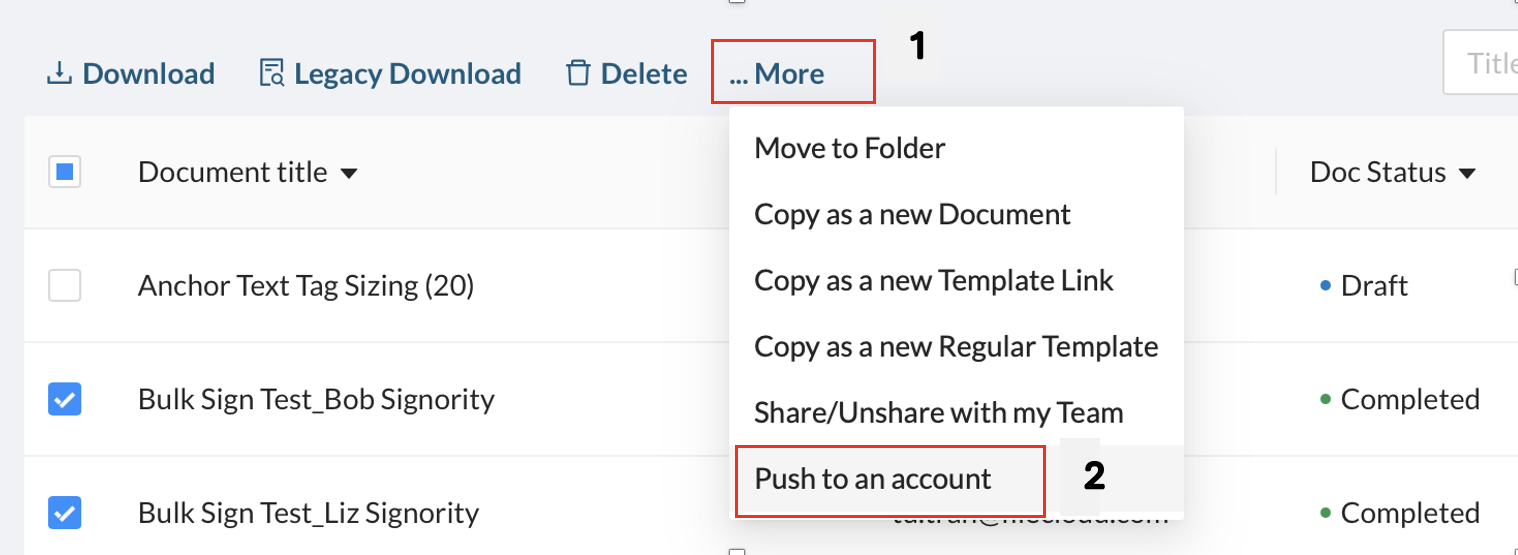
- In the window that appears enter the username of the account you want to send the documents to (1), and then click OK (2).
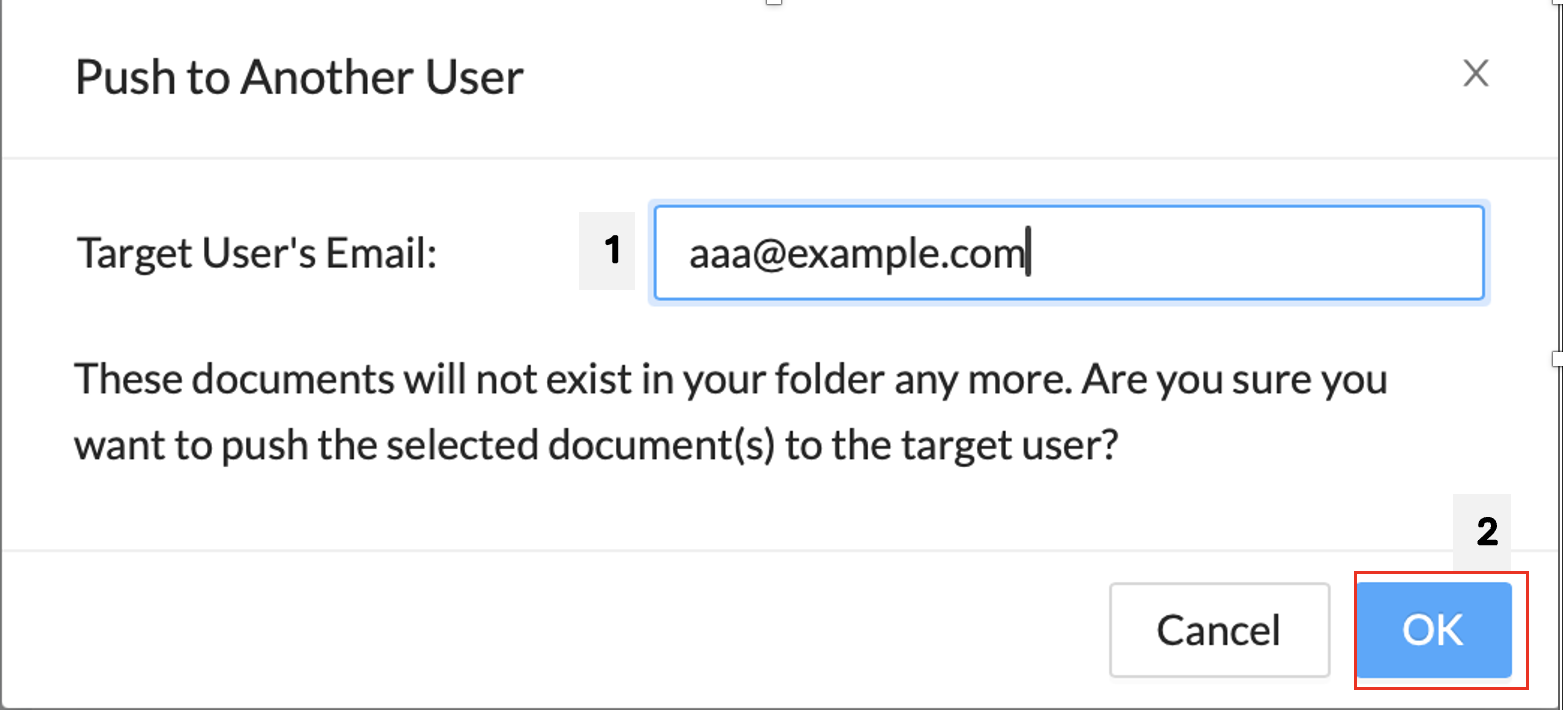
- The window will then close, and you will see that your documents are no longer in your documents folder.
Congratulations, you have successfully transferred the documents to the other user’s account!

